Ваши цитаты
Войти

|
|
Читалка - С компьютером на ты. Самое необходимое
Название : С компьютером на ты. Самое необходимое
Автор : Егоров А. А. Категория : Другая компьютерная литература
Цитата: Ваш комментарий:
Анонимная заметка
пользователя.
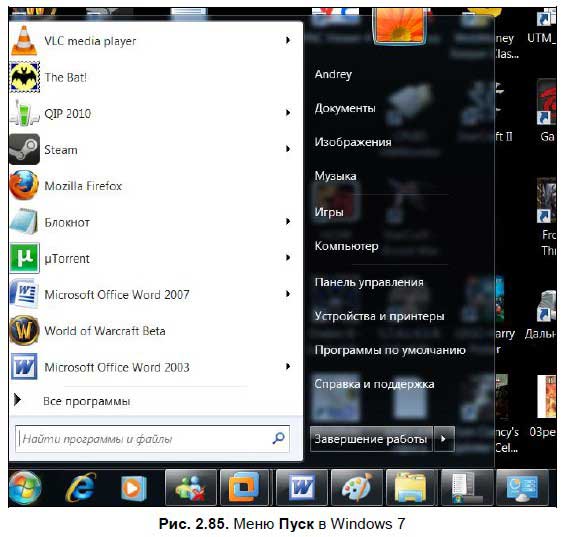
Для вызова окна настроек меню Пуск нажмите кнопку Настроить. Откроется окно Настройка меню «Пуск» (рис. 2.86) — здесь вы можете установить, какие элементы отображать, а какие нет. Некоторые элементы можно отображать как меню или как ссылку, а можно не отображать вовсе. Чтобы включить или отключить отображение некоторых элементов, поставьте или, наоборот, снимите флажок. Для начала советую использовать настройки по умолчанию, а затем, когда немного освоитесь, можете добавлять и удалять элементы по своему вкусу. 
На вкладке Панели инструментов диалогового окна Свойства панели задач и меню «Пуск» (рис. 2.87) можно включить или отключить отображение дополнительных панелей инструментов на панели задач. Здесь все то же самое, как и в предыдущих версиях Windows, — на панель задач можно добавить адресную строку, список ссылок, панель ввода планшетного компьютера и список папок рабочего стола. 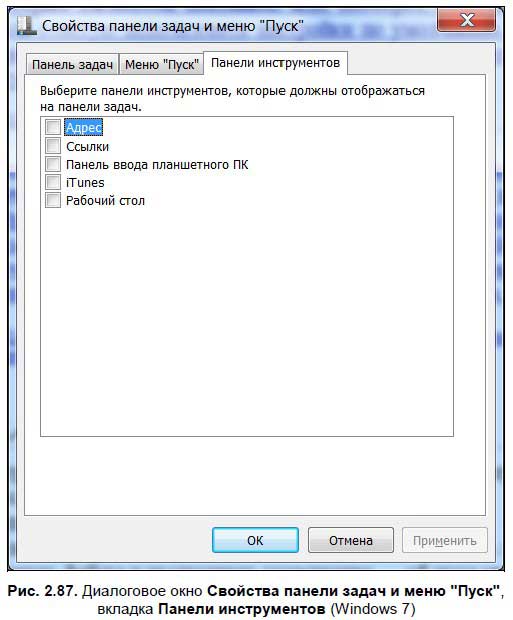
2.5.4. Настройка рабочего столаНастроить рабочий стол под свои вкусы и интересы — вещь, безусловно, необходимая, поскольку именно вы работаете на компьютере и должны чувствовать себя удобно и комфортно. Аналогично папкам, на рабочем столе Windows можно выровнять и упорядочить значки, создать файлы и папки, настроить вид — об этом мы и поговорим. Выберите свободное место на рабочем столе (где нет никаких значков) и щелкните на нем правой кнопкой мыши — появится контекстное меню (рис. 2.88-2.90). 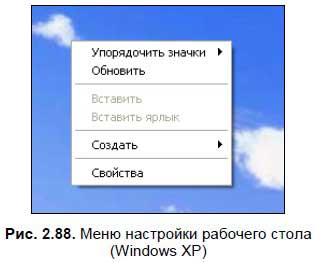
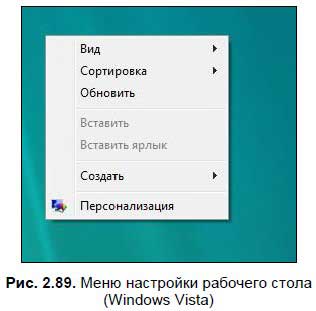
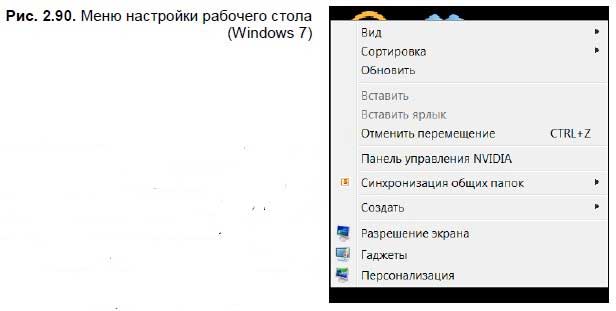
Рассмотрим каждую опцию чуть подробнее. ♦ Вид (доступна в Windows Vista/7) — при выборе этого меню открывается подменю, в котором вы можете изменить размер пиктограмм. Вы можете выбрать одну из трех опций: Крупные значки, Мелкие значки и Классические значки. Чтобы выровнять значки на рабочем столе, установите флажки Выровнять автоматически и Выровнять по сетке. Если снять флажок Отображать значки рабочего стола, то рабочий стол не будет содержать никаких пиктограмм. ♦ Упорядочить значки (в Windows Vista/7 — Сортировка) — как и в папке, пиктограммы на рабочем столе можно выровнять: по имени, по размеру, по типу и по дате изменения.
♦ Обновить — обновить содержимое рабочего стола. ♦ Вставить — вставить файл на рабочий стол из буфера обмена. ♦ Вставить ярлык — вставить ярлык файла из буфера обмена на рабочий стол. ♦ Отменить удаление (доступна только в Windows XP) — отменить удаление файла или папки с рабочего стола. ♦ Отменить копирование (доступна только в Windows 7) — отменить копирование файла или папки с рабочего стола. ♦ Создать — с помощью этого меню можно создать файл, папку или ярлык. ♦ Свойства (в Windows Vista/7 — Персонализация) — вызывает окно основных настроек рабочего стола. В Windows XP, Windows Vista и Windows 7 эти окна различаются (рис. 2.91-2.93). 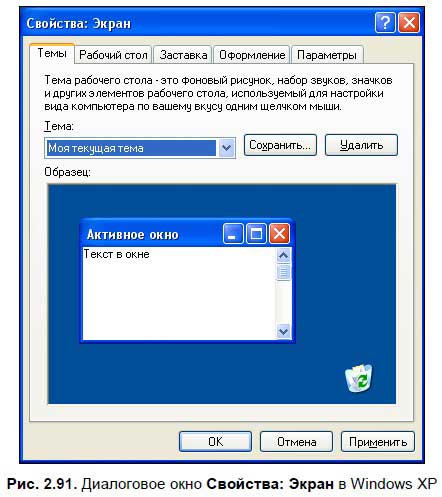
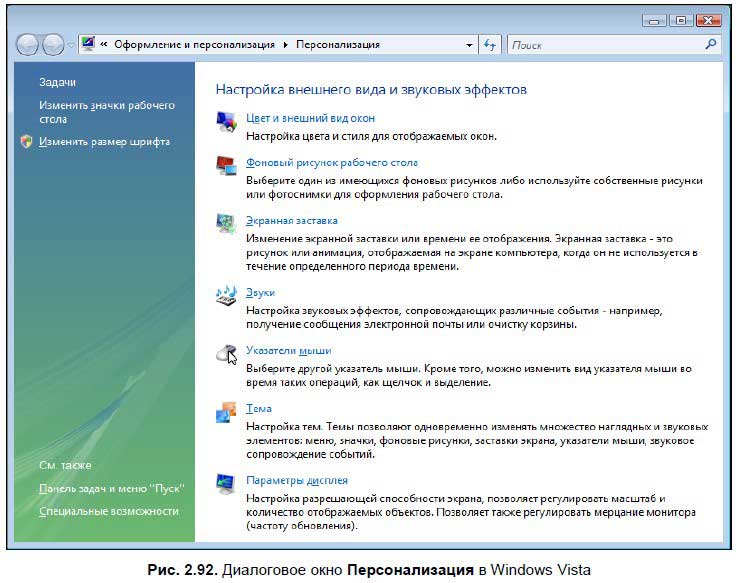
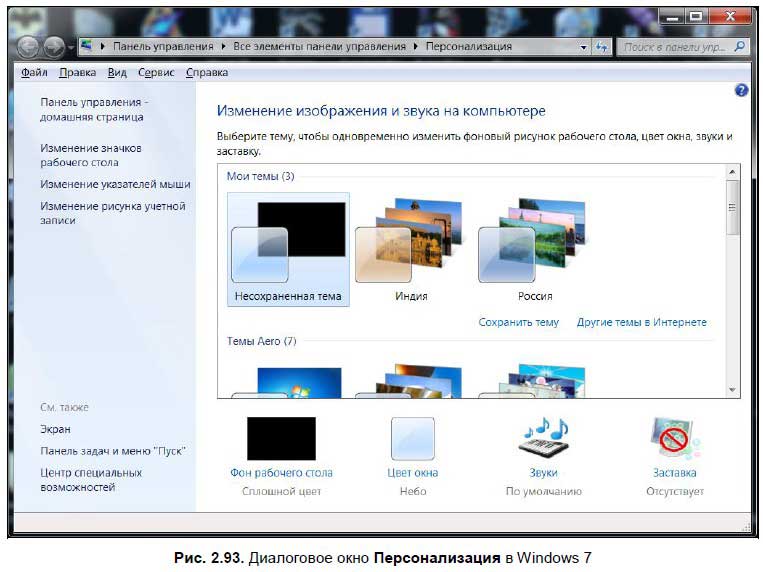
В Windows 7 в меню настроек добавлено еще два пункта — Разрешение экрана и Гаджеты. С их помощью вы можете настроить разрешение экрана и информационные гаджеты, которые будут отображаться в правой части рабочего стола. Подробнее о настройке рабочего стола в Windows 7 рассказано далее в соответствующем разделе. Настройка рабочего стола в Windows XPВ Windows XP диалоговое окно Свойства: Экран состоит из нескольких вкладок. ♦ На вкладке Тема в Windows XP можно поменять отображение окон и кнопок в системе — либо в стиле XP, либо в классическом стиле — для этого выберите нужную тему в выпадающем списке. ♦ На вкладке Рабочий стол можно изменить рисунок рабочего стола (рис. 2.94). Обычно по умолчанию в Windows XP установлен рисунок Windows XP. Вы можете поставить в качестве фона любую картинку, начиная с тех, что хранятся в Windows, и заканчивая любой фотографией или рисунком. В Интернете можно найти множество интересных фонов для рабочего стола на различные темы: природа, космос, кино, музыка и многие другие. Фоны рабочего стола также называют обоями (wallpapers). 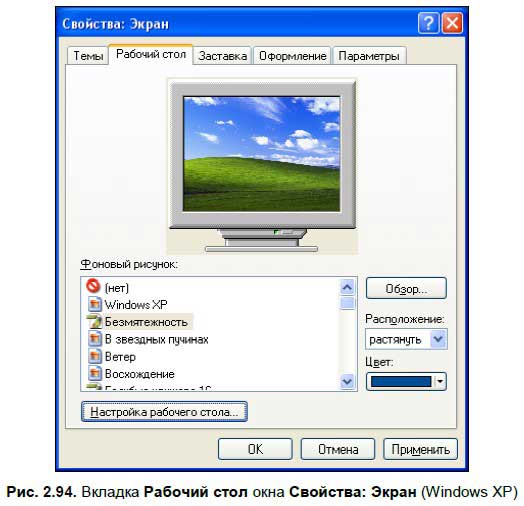
Чтобы изменить обои, щелкните на рабочем столе правой кнопкой мыши и в контекстном меню выберите Свойства. В открывшемся окне Свойства: Экран на вкладке Рабочий стол можно установить обои либо из предложенного списка, либо свои. Для этого нажмите кнопку Обзор и выберите нужную картинку. Теперь выделите ее в списке и нажмите кнопку OK.
При желании можно настроить элементы рабочего стола. Для этого щелкните на кнопке Настройка рабочего стола и в диалоговом окне Элементы рабочего стола (рис. 2.95) добавьте или удалите значки рабочего стола — для этого на вкладке Общие поставьте или снимите флажки напротив соответствующих приложений в области Значки рабочего стола. Также можно заменить и сами значки — например, корзина может отображаться не стандартным значком, а каким-нибудь другим. Для этого выберите соответствующий значок, щелкнув на нем мышью, и нажмите кнопку Сменить значок — в окне отобразятся другие варианты пиктограмм, которые можно использовать. 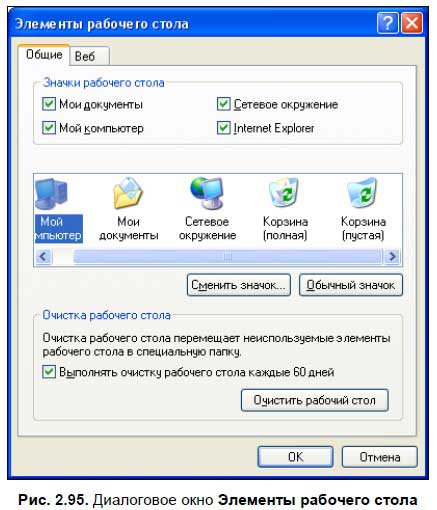
На вкладке Заставка[21] окна Свойства: Экран (рис. 2.96) можно установить заставку рабочего стола. Обычно она запускается, когда вы какое-то время не работаете на компьютере. 
Заставка выбирается из выпадающего меню — в работе ее можно посмотреть на небольшом экране в этом же окне, для чего нажмите кнопку Просмотр. Нажав кнопку Параметры, вы получите диалоговое окно, в котором определяются настройки выбранной заставки. • В поле Интервал выставляется интервал времени, через который заставка должна запускаться. Если поставить флажок Начинать с экрана приветствия, то, возобновив работу на компьютере — а чтобы выключить заставку, нужно нажать любую клавишу на клавиатуре либо подвигать мышью, — вы попадете на экран приветствия Windows. Если у вас установлен пароль, то придется вводить его еще раз. В области Энергосбережение устанавливаются параметры питания компьютера. Нажмите кнопку Питание, чтобы вызвать диалоговое окно Свойства: Электропитание (рис. 2.97). 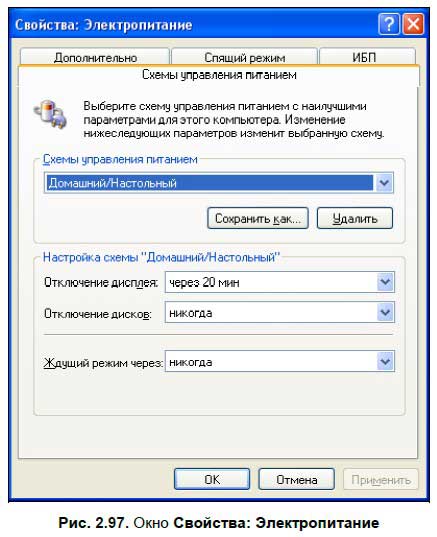
♦ На вкладке Схемы управления питанием можно выбрать схему электропитания компьютера |