Ваши цитаты
Войти

|
|
Читалка - Самоучитель Skype. Бесплатная связь через Интернет
Название : Самоучитель Skype. Бесплатная связь через Интернет
Автор : Яковлева Е. С. Категория : Интернет
Цитата: Ваш комментарий:
Анонимная заметка
).
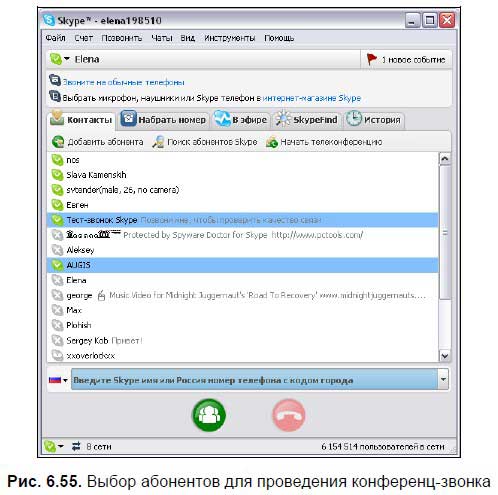
2. Нажмите кнопку Начать конференц-звонок: 
Начнется вызов выбранных абонентов. 3. На вкладке Конференция будет видно, до кого из участников удалось дозвониться (рис. 6.56). 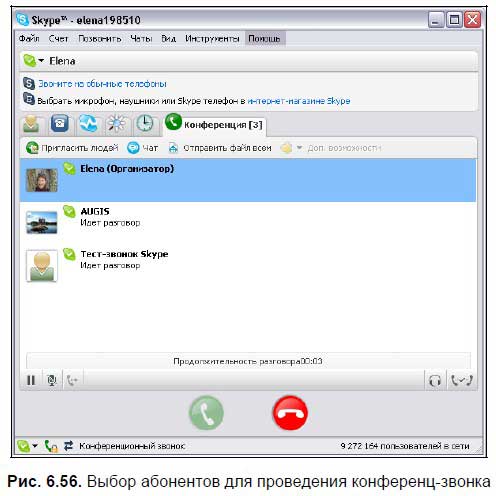
4. Когда вы захотите закончить разговор, нажмите кнопку Повесить трубку: 
Когда кто-то из участников «вешает трубку», то разговор продолжается, если же «трубку повесит» организатор, то разговор будет окончен для всех участников телеконференции. 5. В открывшемся окне подтверждения окончания конференц-звонка нажмите кнопку OK (рис. 6.57). Если вы не хотите, чтобы это окно появлялось каждый раз при прекращении конференц-звонка, установите флажок Больше не спрашивать. 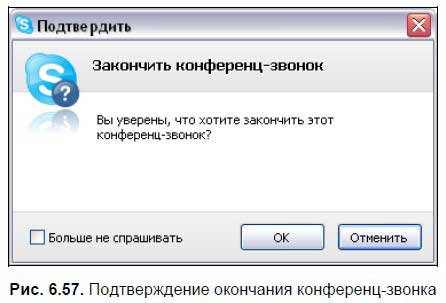
Для осуществления конференц-звонка можно воспользоваться командой меню программы Skype Позвонить | Начать конференц-звонок… (См. раздел «Телеконференция с участниками чата» данной главы). Приглашение к разговоруВо время конференц-звонка можно пригласить новых абонентов поучаствовать в разговоре. Для этого нажмите кнопку Пригласить людей, расположенную на вкладке Конференция: 
В открывшемся диалоговом окне в списке контактов укажите новых участников разговора и нажмите кнопку Добавить >> (рис. 6.58). Для начала звонка нажмите кнопку Старт. При этом текущий конференц-звонок продолжается, вне зависимости, ответит ли вызываемый абонент на звонок. 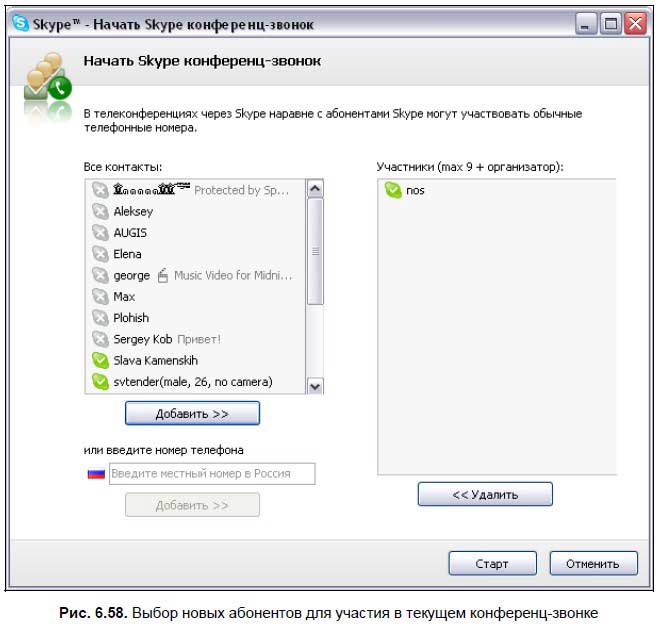
Управление контактамиВ программе Skype можно управлять контактными данными абонентов, а именно отправлять список абонентов другим людям и импортировать данные абонентов из адресной книги. Отправка списка абонентовОбмениваться контактными данными очень удобно в программе Skype. Для чего может понадобиться отправить список абонентов? Чтобы вашим друзьям и родственникам не тратить время на поиск абонентов, чтобы иметь все контактные данные при разных собственных учетных записях. Чтобы отправить информацию об одном или нескольких абонентах, выполните следующие действия: 1. Выделите строку абонента на вкладке Контакты главного окна программы Skype, которому будут отправлены контактные данные.
2. Выполните команду основного меню программы Инструменты | Отправить список контактов… Либо воспользуйтесь командой контекстного меню Отправить контакты: 
щелкнув правой кнопкой мыши на строке (рис. 6.59). 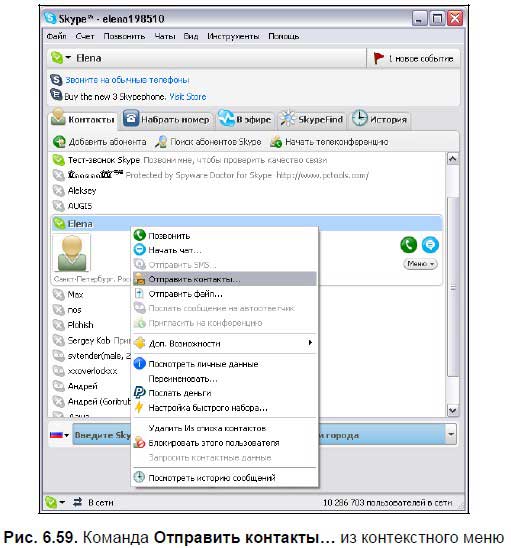
3. В открывшемся диалоговом окне в поле Все контакты укажите контакты для отправки (рис. 6.60). 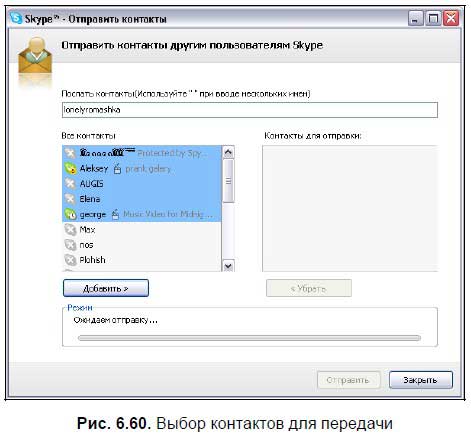
Нажмите кнопку Добавить >>. Выбранные контакты будут перемещены в поле Контакты для отправки. 4. Нажмите кнопку Отправить для передачи контактных данных выбранному абоненту. Процесс может занять некоторое время, об этом свидетельствует индикация (рис. 6.61). 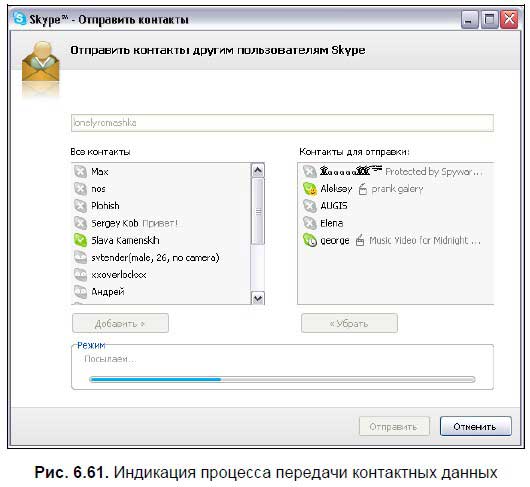
По окончании успешной передачи будет выдано соответствующее сообщение (рис. 6.62). 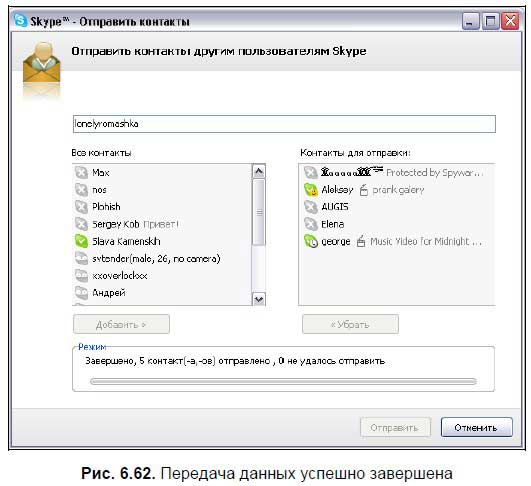
Если передача не удалась, это может означать, что абонент имеет статус «Не в сети» или «Не беспокоить» или просто заблокировал ваш контакт. Импорт адресной книгиС помощью программы Skype можно импортировать информацию об абонентах из разных источников. Для импортирования контактов из адресных книг выполните следующие действия: 1. Выберите команду основного меню Инструменты | Импорт контактов. 2. Откроется окно Мастера импорта контактов (рис. 6.63). Нажмите кнопку Старт. 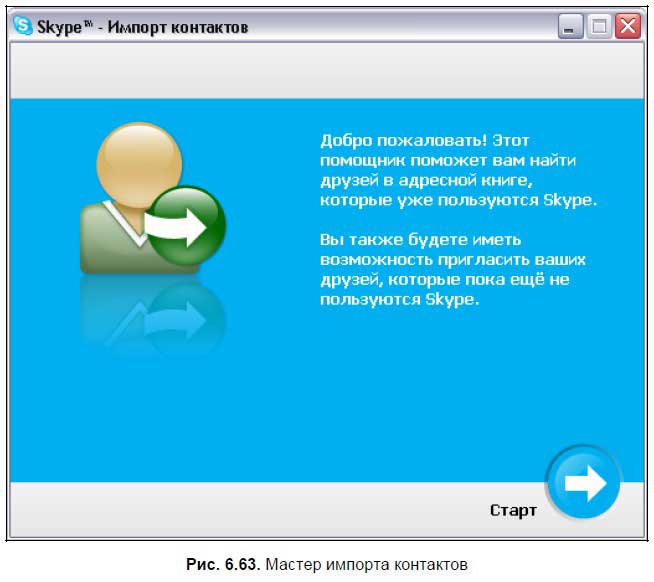
3. В открывшемся окне (рис. 6.64) укажите с помощью флажков, в каких адресных книгах будет осуществлен поиск. Если у вас установлена программа Microsoft Outlook, то укажите соответствующий флажок. Программа Microsoft Outlook Express является неполной версией программы Microsoft Outlook и входит в комплект программ ОС Windows. Установите флажок и для данного приложения. 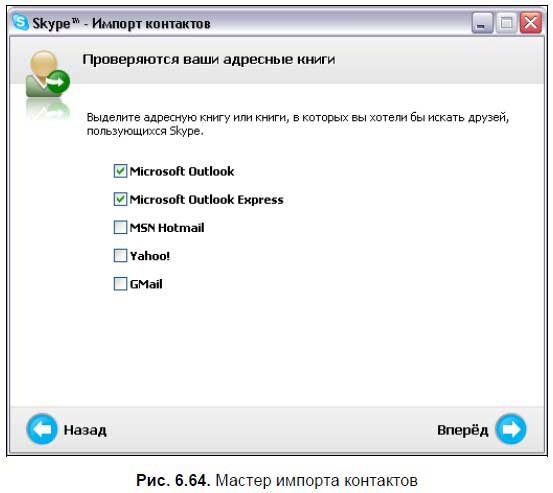
Чтобы воспользоваться поиском в MSN Hotmail, Yahoo! и GMail, необходимо быть зарегистрированными в данных системах и иметь логин и пароль. Если установить данные флажки, то Мастер импорта контактов будет их запрашивать. Нажмите кнопку Вперед. 4. Вы увидите, как проверяются адресные книги (рис. 6.65). Также написано, что найден 1 контакт из Microsoft Outlook.
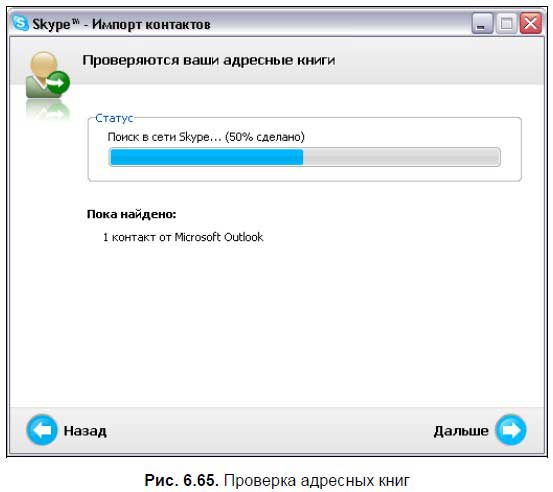
5. По окончании поиска в сети Skype появится список контактов абонентов, уже использующих Skype. Выберите абонентов, чьи контакты вы хотите импортировать, и нажмите кнопку Добавить. В нашем примере проверялись адресные базы программ Microsoft Outlook и Microsoft Outlook Express. Данный Мастер ищет абонентов по адресам электронной почты, известных вам. Так как абонент может иметь несколько почтовых ящиков, то поиск может оказаться неудачным. 6. С помощью Мастера импорта контактов можно пригласить друзей, найденных в адресных книгах, начать пользоваться программой Skype. Для этого во время проверки адресных книг нажмите кнопку Дальше. 7. Откроется диалоговое окно для выбора пользователей (рис. 6.66). Установите флажки напротив имен (адресов) тех пользователей, которых вы хотите пригласить в Skype-общение. Нажмите кнопку Вперед. 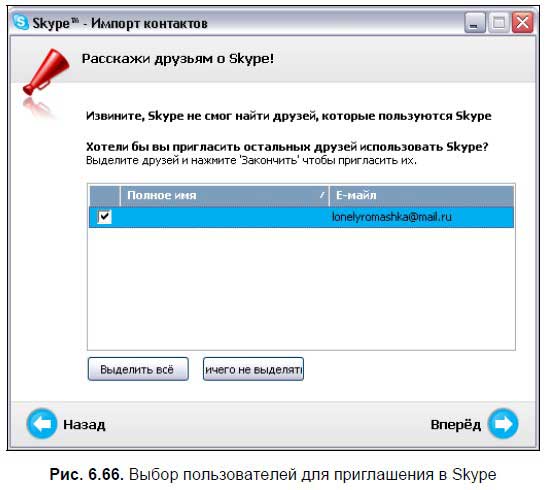
8. В новом окне (рис. 6.67) укажите ваше имя и адрес электронной почты. В приветствии уже написан текст, при желании можно его изменить. Кнопка Вперед станет доступной, нажмите ее. 
9. В последнем окне Мастера импорта контактов (рис. 6.68) будет указано, сколько ваших друзей уже пользуются программой Skype и скольким людям вы предложили попробовать программу Skype. Нажмите кнопку Закончить, на этом работа с Мастером будет прекращена. 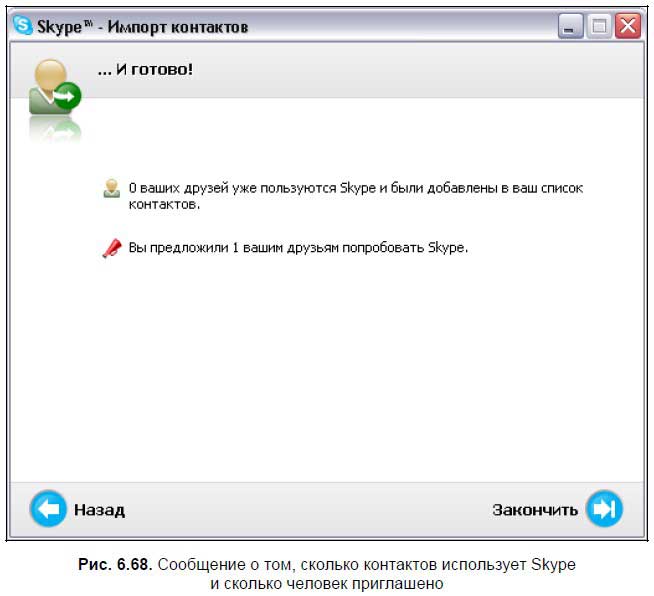
РезюмеВ данной главе рассмотрены бесплатные возможности программы Skype. Программа функционирует на многих языках и поэтому допускает выбор языка. Имеются пиктограммы состояния Skype. Рассмотрена работа в чате: запуск чата, использование чата, меню команд в окне чата. Каждое сообщение может быть оформлено: можно добавить смайлик, изменить шрифт сообщения. Можно задать тему чата, выбрать картинки чата, использовать уведомления, поиск и чаты в «закладках», приглашать в чат других абонентов. В программе Skype есть возможность вести историю чата, то есть запоминать сообщения в чате. Рассказано, что такое |