Ваши цитаты
Войти

|
|
Читалка - Самоучитель Skype. Бесплатная связь через Интернет
Название : Самоучитель Skype. Бесплатная связь через Интернет
Автор : Яковлева Е. С. Категория : Интернет
Цитата: Ваш комментарий:
Анонимная заметка
из личной записной книжки).
Personalise SkypePersonalise Skype — это все, что вам нужно, чтобы показать миру свою неповторимую индивидуальность. Представьте себе, что было бы, если бы кто-то решал за вас, как вам одеваться и какую музыку слушать. Разве не было бы скучно, если бы мы все были одинаковыми?! Скорее всего, было бы! Поэтому разработчики Skype создали Personalise Skype, чтобы вы смогли показать миру, кто вы на самом деле. Personalise Skype поможет вам создать свой собственный неповторимый Skype. Найдите себе мелодию, которая заставит вас улыбаться каждый раз, когда вам звонят друзья. Выберите фотографию, увидев которую все поймут, что вам плохо, и, может быть, кто-то позвонит, чтобы подбодрить вас (рис. 5.6). 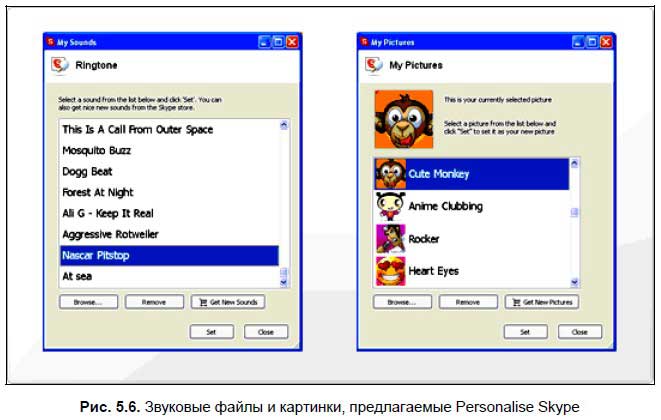
Чтобы воспользоваться Personalise Skype, необходимо: □ загрузить самую последнюю версию Skype для Windows; □ внести деньги на свой счет Skype; □ в магазине Personalise Skype можно купить звуковые файлы, мелодии и картинки, для того чтобы сделать свой Skype неповторимым. Если вам кажется, что создатели программы Skype что-то упустили, или если вы не можете найти то, что вам нужно — просто сообщите об этом, общаясь через сайт. БезопасностьНастройки безопасности включают в себя два раздела: Настройки конфиденциальности (рис. 5.7) и Заблокированные абоненты (рис. 5.9). 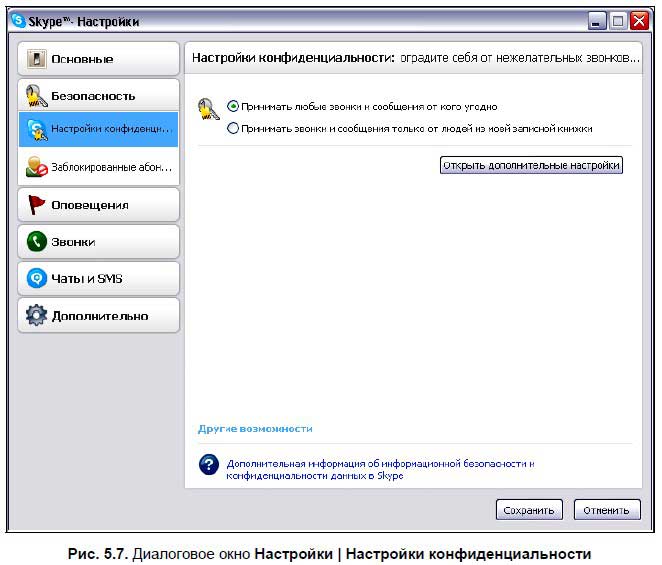
Настройки конфиденциальности позволяют оградить себя от нежелательных звонков. Можно выбрать переключателем либо вариант Принимать любые звонки и сообщения от кого угодно, либо вариант Принимать звонки и сообщения только от абонентов из личной записной книжки. Если открыть дополнительные настройки, то диалоговое окно Настройки | Настройки конфиденциальности преобразуется к виду, представленному на рис. 5.8. Оно помогает более тщательно выполнить настройки по приему видео и принятию участия в чате. 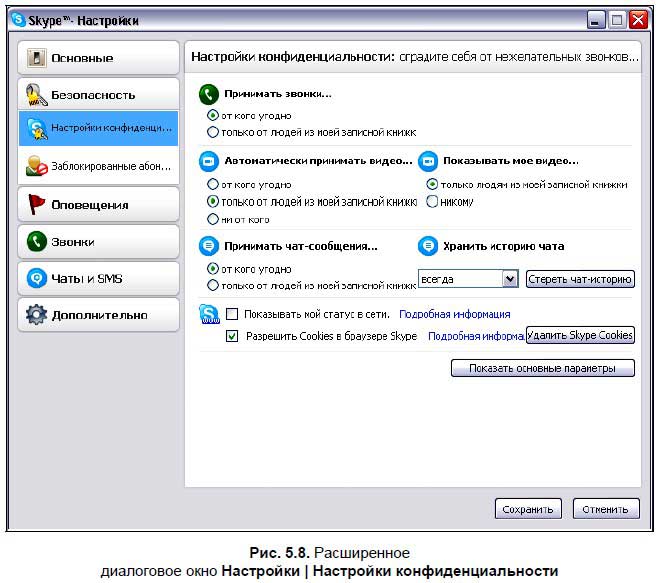
Находясь в чате, можно принимать чат-сообщения либо от кого угодно, либо только от абонентов из личной записной книжки. Можно хранить историю чата (всегда, не сохранять, 2 недели, 1 месяц, 3 месяца). Можно стереть чат-историю.
Кроме того, в этом окне можно воспользоваться переключателями Показать мой статус в сети и Разрешить Cookies в браузере Skype. Настройки безопасности позволяют заблокировать абонентов, не приятных для общения (рис. 5.9). 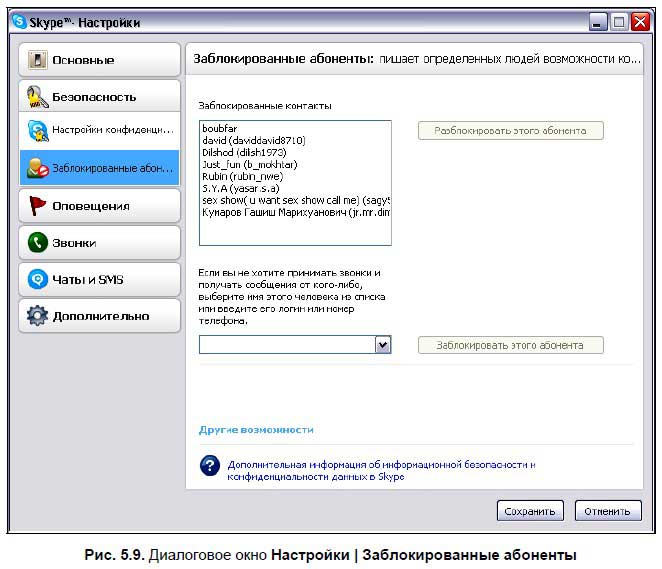
В диалоговом окне Настройки | Заблокированные абоненты можно заблокировать контакты с определенными людьми, лишив их возможности общаться с вами. Кроме блокировки контактов, можно заблокировать прием звонков и получение сообщений от определенных людей. Оповещения
Раздел Настройки | Оповещения включает в себя Настройки уведомления, Извещения и сообщения, Звуки. Настройки уведомленияПри выборе раздела Настройки | Настройки уведомления (рис. 5.10) появляется диалоговое окно, где можно выбрать метод, с помощью которого Skype будет показывать извещение о звонке. 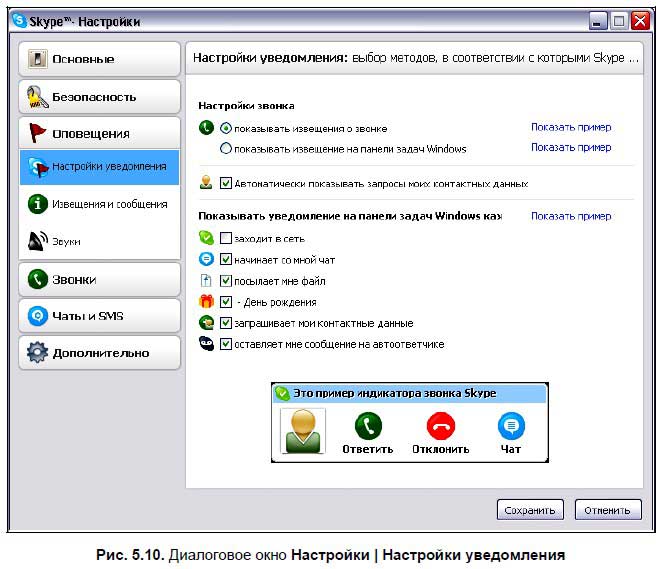
Эта информация будет либо на панели Skype (рис. 5.11, а), либо на панели задач Windows (рис. 5.11, б), Возможна настройка автоматического показа запроса личных контактных данных на панели (рис. 5.11, в). На панели задач Windows отображаются такие события, как вход в сеть, приглашение к участию в чате, уведомление о пересылке файла, о важнейшем событии — дне рождения, о запросе личных контактных данных, об оставленном сообщении на автоответчике. 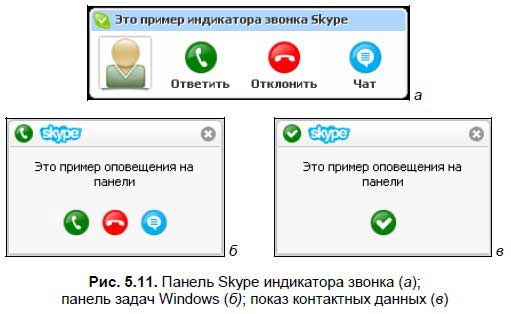
Извещения и сообщенияПри выборе раздела Настройки | Извещения и сообщения (рис. 5.12) появляется диалоговое окно, в котором можно задать метод показа сообщений (о помощи и советах от Skype, рекламных акциях) и извещений. 
Настройка звонковРаздел Настройки | Звонки включает в себя разделы Переадресация звонков, Автоответчик, Настройки видео (рис. 5.13). 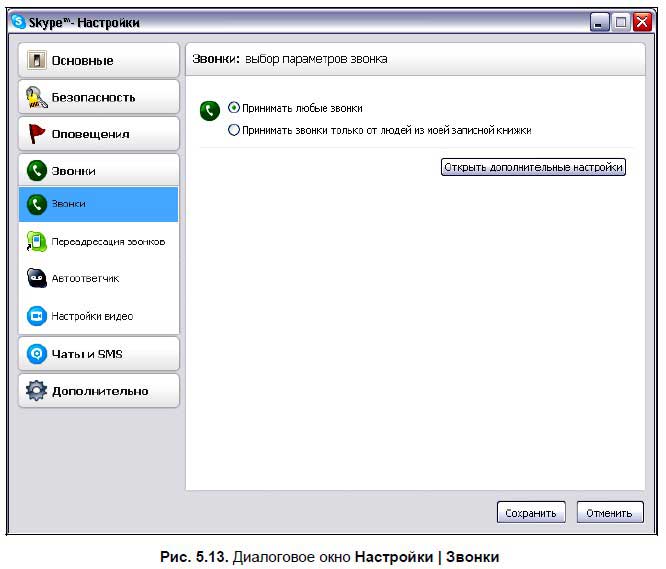
В диалоговом окне Настройки | Звонки с помощью переключателя можно выбрать вариант Принимать любые звонки или вариант Принимать звонки только от людей из моей записной книжки. Однако можно увеличить количество параметров настройки звонков, нажав кнопку Открыть дополнительные настройки. Появится диалоговое окно, представленное на рис. 5.14.
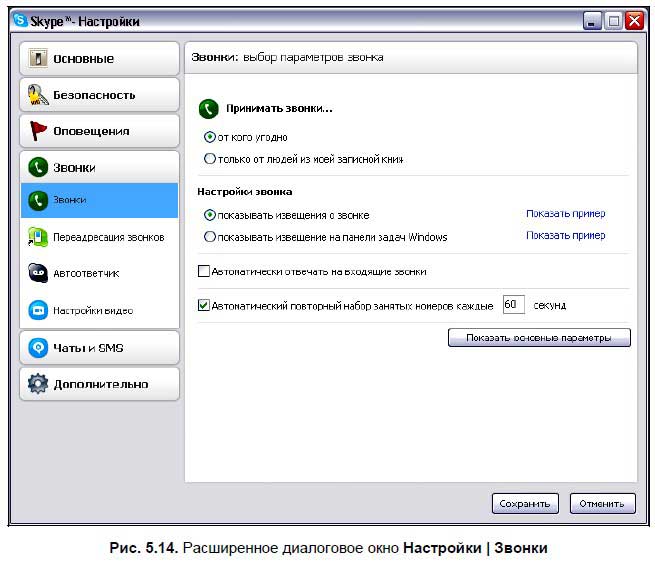
Настройка звонков очень похожа на настройку уведомления, но все-таки создатели программы Skype выделили эти две темы в два разных раздела. При наличии звонка можно показывать извещение о звонке на панели Skype или на панели задач Windows. Если абонент, которому вы звоните, не отвечает на звонок, можно установить параметр автоматического повторного набора занятых номеров так, чтобы программа набирала номер каждые 60 секунд, или 30 секунд, или через то количество секунд, которое вы сами укажете. Переадресация звонковДиалоговое окно Настройки | Звонки | Переадресация звонков показано на рис. 5.15. Можно настроить переадресацию и принимать звонки, поступающие в Skype в любое время в любое место. 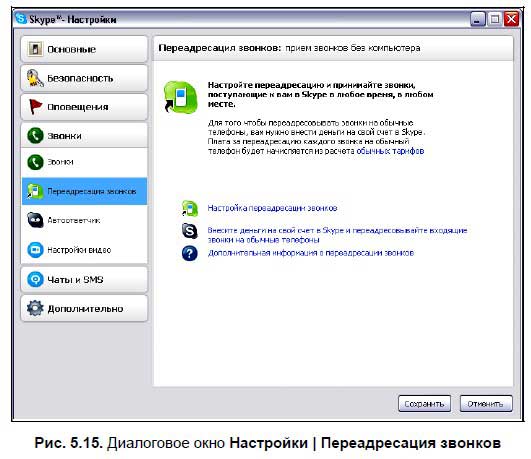
После того как в диалоговом окне, представленном на рис. 5.15, выбрана опция Настройка переадресации звонков, появится новое диалоговое окно Настройки | Звонки | Переадресация звонков (рис. 5.16). 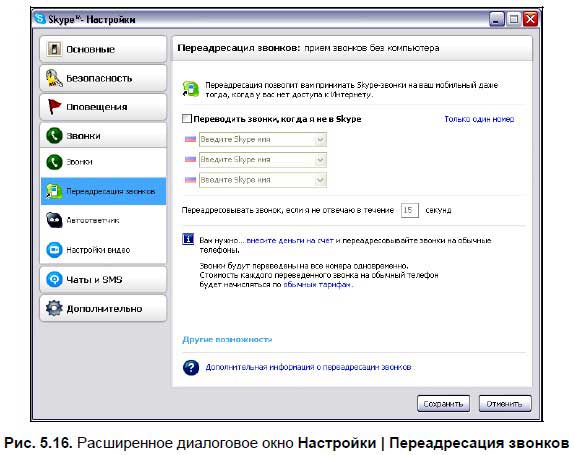
Переадресация звонков позволяет принимать Skype-звонки на мобильный телефон, даже в том случае, когда нет доступа к Интернету. Можно установить время, через которое возможна переадресация звонков, если абонент не отвечает на звонки. Если деньги внесены на счет Skype, то можно выполнять переадресацию звонков и на обычные телефоны. АвтоответчикАвтоответчик, внедренный в программу Skype, позволяет не пропустить ни одного звонка. Настройка автоответчика относится к предпоследней составляющей из настроек Звонки (рис. 5.17). 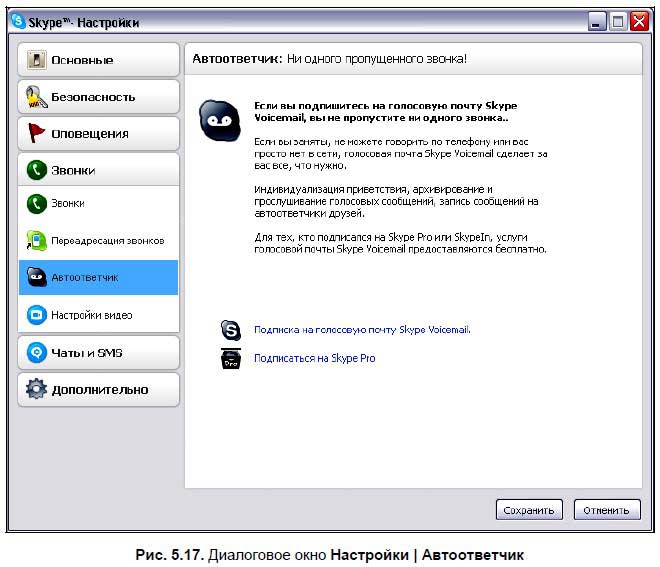
Если абонент занят, не может говорить по телефону или его просто нет в сети, то автоответчик сделает для него все, что нужно. С его помощью возможна индивидуализация приветствия, архивирование и прослушивание голосовых сообщений, запись сообщений на автоответчики друзей. Работа автоответчика возможна лишь в том случае, если пользователь программы |