Ваши цитаты
Войти

|
|
Читалка - Самоучитель Skype. Бесплатная связь через Интернет
Название : Самоучитель Skype. Бесплатная связь через Интернет
Автор : Яковлева Е. С. Категория : Интернет
Цитата: Ваш комментарий:
Анонимная заметка
время и не забыть про него, полезно создать закладку для чата.
Выберите команду меню Закладки | Чат отмечен закладкой. Напротив данной команды появится галочка (рис. 6.18). 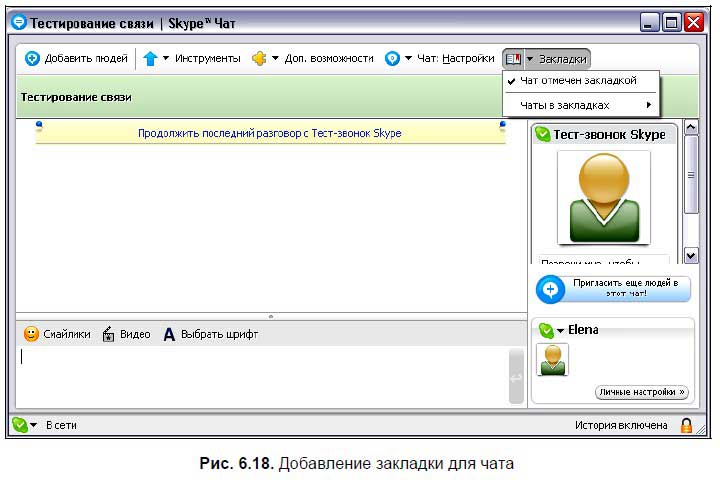
Закладку можно отменить, еще раз выполнив команду Закладки | Чат отмечен закладкой. Теперь, когда чат имеет закладку, его легко найти. С помощью команды Закладки | Чаты в закладках можно вызвать раскрывающийся список, в котором указаны чаты с закладками. Выберите нужный чат с определенной заранее закладкой, и тогда чат откроется в новом окне. Чаты, определенные в закладках, можно найти, используя команду основного меню программы Skype Чаты | Чаты в ’Закладках’ (рис. 6.19). 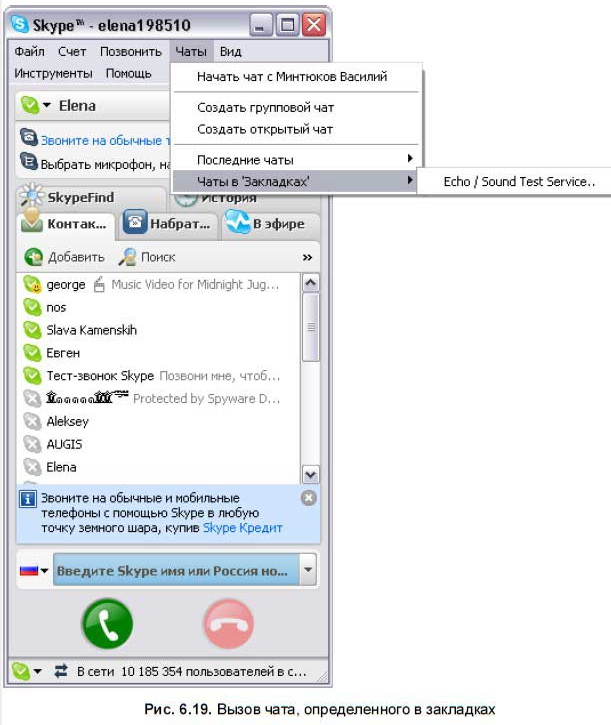
Уведомления в чатеЕсли окно чата закрыто, но происходит какое-то событие данного чата, например, абонент написал вам сообщение, отправил файл, видео, пригласил новых абонентов, то можно включить режим уведомлений о данных изменениях. В окне чата выберите команду меню Чат | Настройки чат-уведомлений и в открывшемся диалоговом окне (рис. 6.20) с помощью переключателя установите настройки уведомлений. Можно включить/отключить режим уведомлений, уведомлять, если в чате содержатся определенные слова. Нажмите кнопку OK. 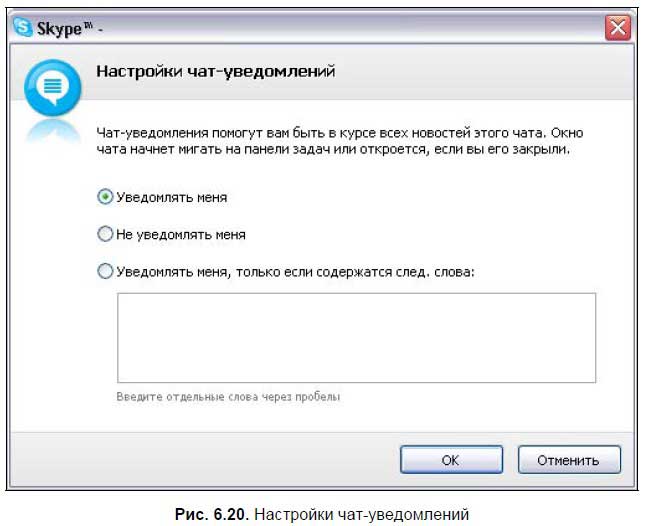
Поиск в чатеИногда требуется найти какую-либо информацию, упомянутую в чате. Для этого используется команда меню Чат | Найти в чате. Введите в поле поиска Найти:, расположенном внизу тектового поля сообщений чата, слово для поиска (рис. 6.21). Нажмите кнопку <Enter>. 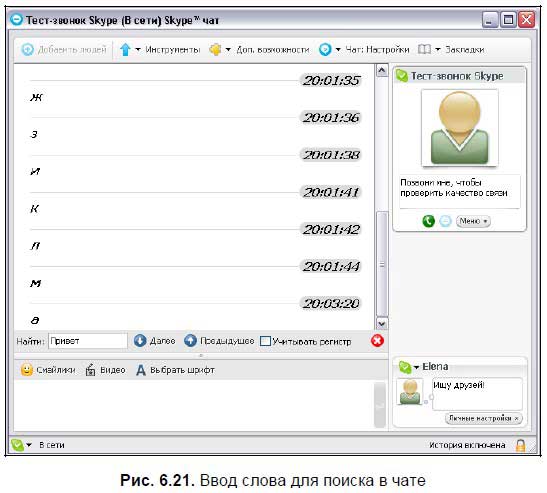
Если данное слово будет найдено, то чат будет прокручен в то место, где находится слово (рис. 6.22). 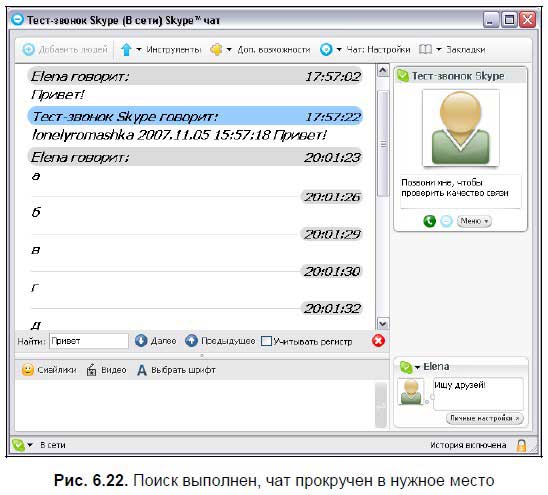
Для дальнейшего поиска указанного слова используется кнопка Далее: 
а для возврата к предыдущему месту — кнопка Предыдущее: 
Флажок Учитывать регистр предназначен для поиска точного соответствия слова с соблюдением регистра написания. Приглашение в чат других абонентовПрограмма Skype предоставляет возможность организовать многопользовательский чат. Команда меню окна чата Добавить:

и кнопка Пригласить еще людей в этот чат! 
служат для добавления абонентов в действующий чат (рис. 6.23). 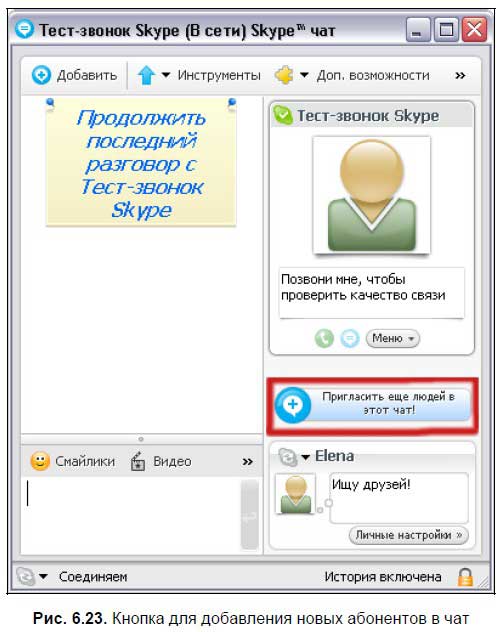
По нажатию кнопки или команды меню появляется диалоговое окно для добавления абонентов в чат (рис. 6.24). 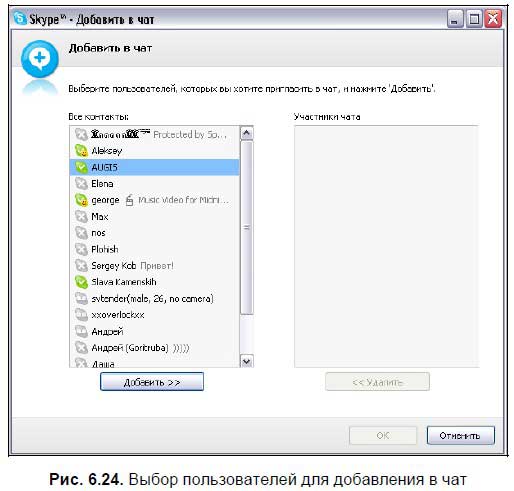
Если вы хотите общаться с новыми абонентами прямо сейчас, то отслеживайте их статус. Необходимо, чтобы они были «В сети»: 
Выберите абонентов и нажмите кнопку Добавить >>. Абоненты будут добавлены в поле Участники чата (рис. 6.25). 
Нажмите кнопку OK. Теперь можно общаться в многопользовательском чате (рис. 6.26). 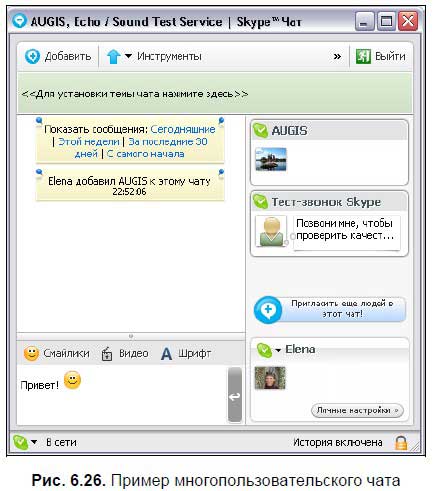
Каждый участник чата может в любой момент выйти из чата, нажав кнопку Выйти в окне чата: 
Если это сделает инициатор чата, то групповой чат прекратится, и все участники многопользовательского чата будут автоматически отключены. Создать многопользовательский чат можно также с помощью команды основного меню программы Skype Чаты | Создать групповой чат (рис. 6.27). 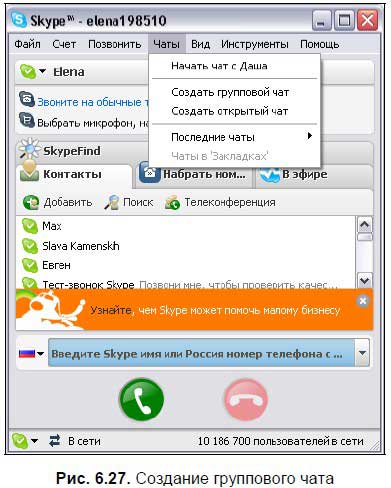
Открытый чатОткрытый чат предназначен для того, чтобы любой человек, увидев информацию о чате, мог к нему присоединиться. Обычно это совместное обсуждение какой-нибудь темы. Создать открытый чат можно с помощью команды основного меню программы Skype Чаты | Создать открытый чат. Появится Мастер публичных чатов для создания открытого чата (рис. 6.28). Нажмите кнопку Старт и следуйте указаниям Мастера. 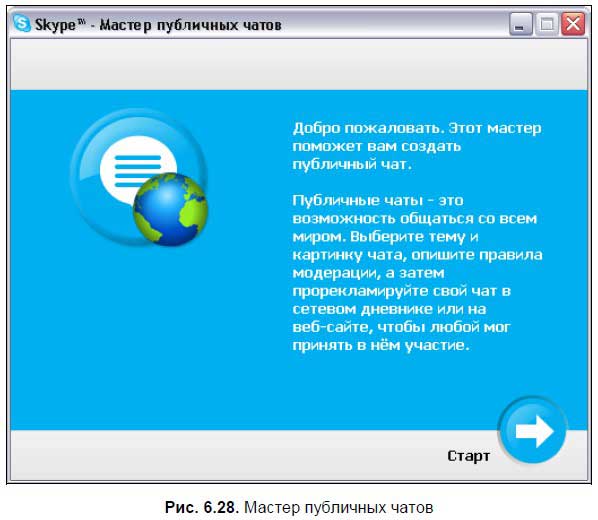
Телеконференция с участниками чатаВ многопользовательском чате есть возможность устроить телеконференцию со всеми участниками чата, то есть осуществить групповой разговор с использованием видео. Право проводить конференц-звонок имеет только организатор чата, другим участникам чата данная услуга недоступна. Возможности программы Skype позволяют проводить конференц-звонок с участием до 10 человек. Для осуществления телеконференции из окна чата используется команда Чат | Телеконференция. В открывшемся диалоговом окне (рис. 6.29) в поле Участники будут видны участники действующего чата, при желании можно добавить других участников телеконференции с помощью кнопки Добавить >>.
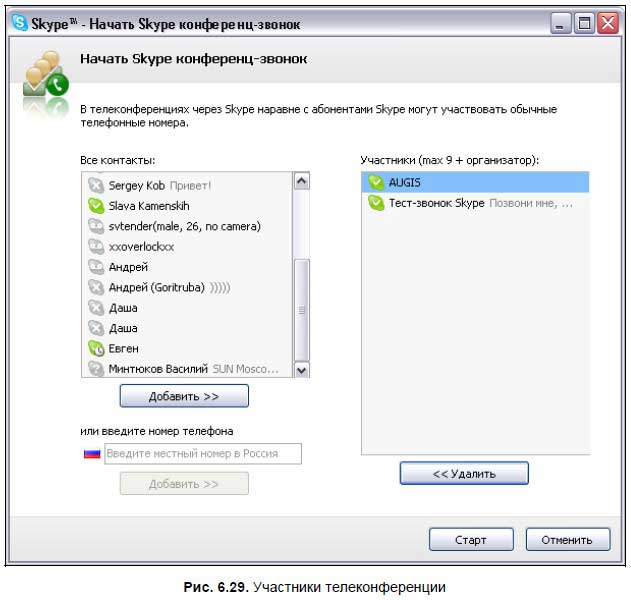
Запуск конференц-звонка осуществляется с помощью кнопки Старт. Более подробно о конференц-связи рассказано в разделе «Конференции» данной главы. Передача файловС помощью программы Skype можно легко обмениваться файлами непосредственно во время разговора или чата или в любое другое время. Отправка файла возможна одному или нескольким абонентам Skype. Очень интересно обмениваться фотографиями, музыкальными файлами, это разнообразит ваш чат или разговор. Но, принимая файл от незнакомого человека, есть опасность получить вирус либо информацию непристойного характера, так как просмотреть содержимое файлов можно только после загрузки. Обращайте внимание на расширение передаваемых файлов, оно может о многом сказать. Обязательно проверяйте на наличие вирусов файлы с расширениями exe, bat, cmd, vbs и другие исполняемые файлы. Файлы с расширениями tif, jpg, bmp, psd безопасны, так как являются графическими. Музыкальные файлы имеют расширения mp3, wma, wav, cda. Если планируется передача нескольких файлов, целесообразно создать архив zip или rar. Пересылка и прием файла из чатаПересылка файла. Переслать файл можно, находясь в чате, с помощью команды Инструменты | Отправить файл (рис. 6.30). 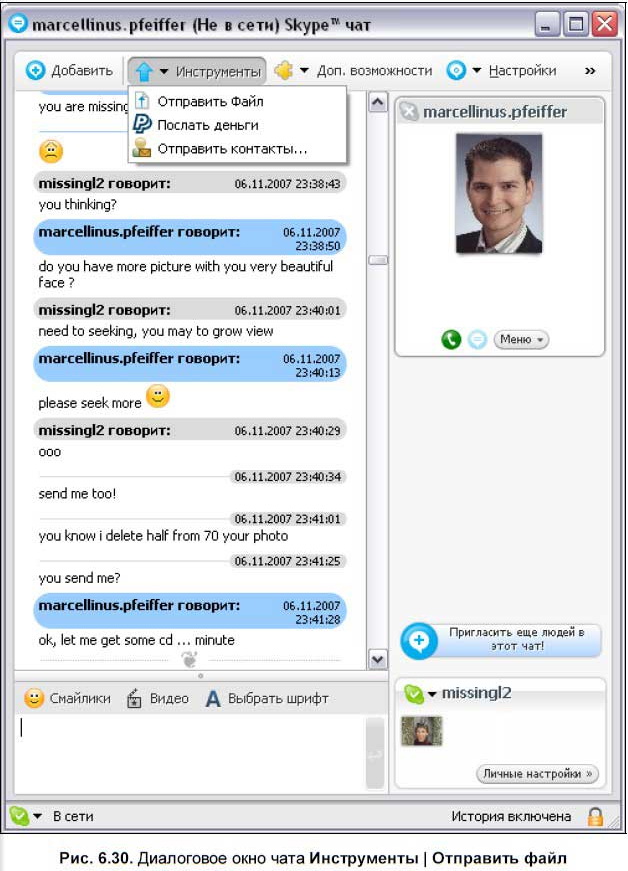
Откроется диалоговое окно (рис. 6.31), укажите, какой именно файл нужно отправить. Нажмите кнопку Открыть. 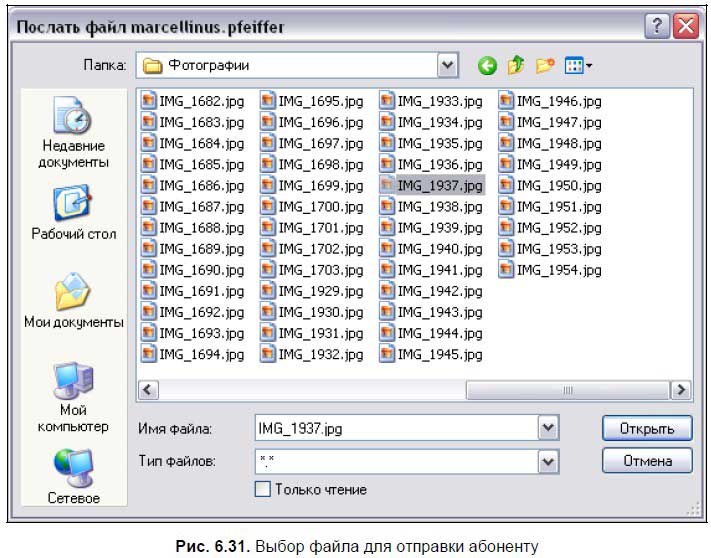
Появится окно Посылаем файл (рис. 6.32). 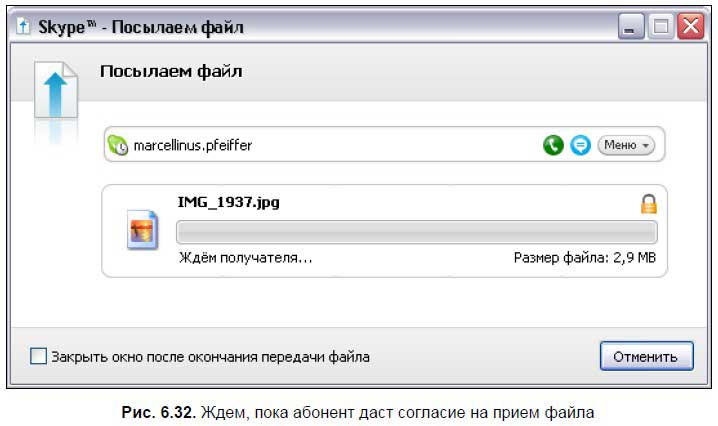
Одновременно у абонента, которому вы отправите файл, появится окно с вопросом, разрешить ли прием файла. Если абонент разрешит прием, то начнется передача файла (рис. 6.33). 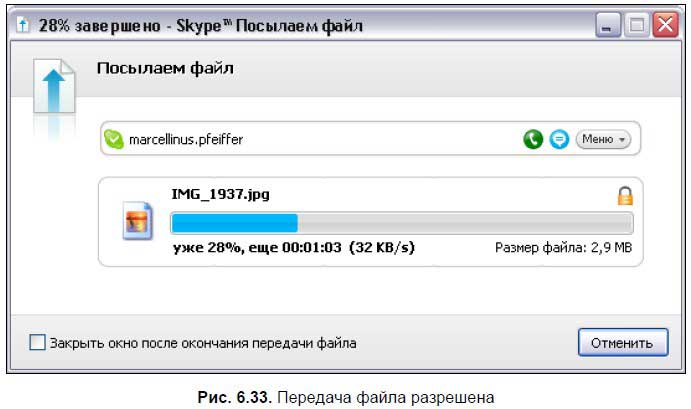
Обратите внимание, чтобы абонент смог принять ваш файл, он должен находиться в сети и разрешить пересылку файла во всплывающем окне. По окончании передачи появится сообщение, что файл был успешно отправлен (рис. 6.34). 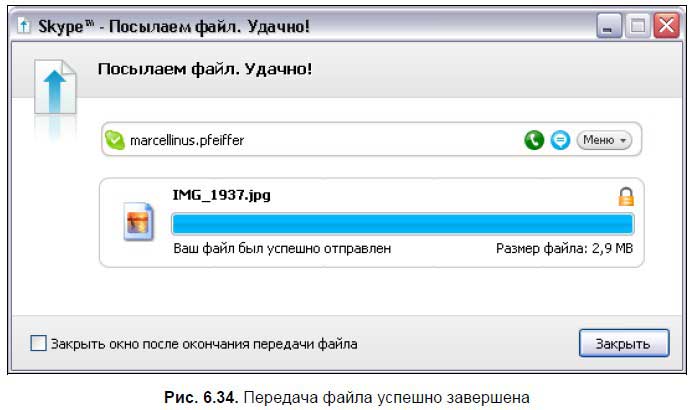
Теперь абонент сможет открыть |