Ваши цитаты
Войти

|
|
Читалка - Самоучитель Skype. Бесплатная связь через Интернет
Название : Самоучитель Skype. Бесплатная связь через Интернет
Автор : Яковлева Е. С. Категория : Интернет
Цитата: Ваш комментарий:
Анонимная заметка
Добавить Skype контакт, появится запрос на отправку приветствия выбранному абоненту (рис. 4.17). Нажав кнопку Показать настройки, можно выбрать переключатели Дать мою контактную информацию этому пользователю или Не давать мою контактную информацию этому пользователю. Если не давать контактную информацию, то абонент не сможет увидеть вашу фотографию. Обратите внимание, что обмениваться контактами можно, если оба пользователя находятся в сети Skype.
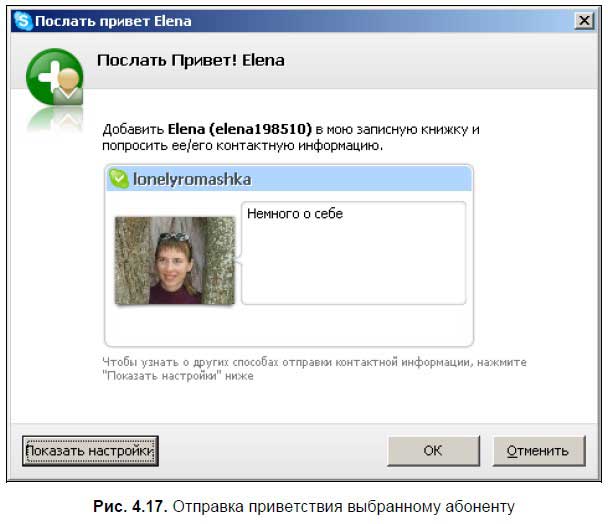
В текстовом поле рядом с аватаром (мини-фотографией или другой характеризующей абонента картинкой) можно написать несколько слов о себе и целях запроса контактной информации. Нажмите кнопку OK, и если пользователь, с которым вы хотите контактировать, будет в сети Skype, то у него на Рабочем столе (рис. 4.18, а) появится отосланное вами окно с приветствием и всплывающее мини-окно. Абонент решает, хочет ли он с вами общаться, и если да, то нажимает кнопку OK (рис. 4.18, б). Также можно щелкнуть ссылку Разрешить в мини-окне (рис. 4.18, в). 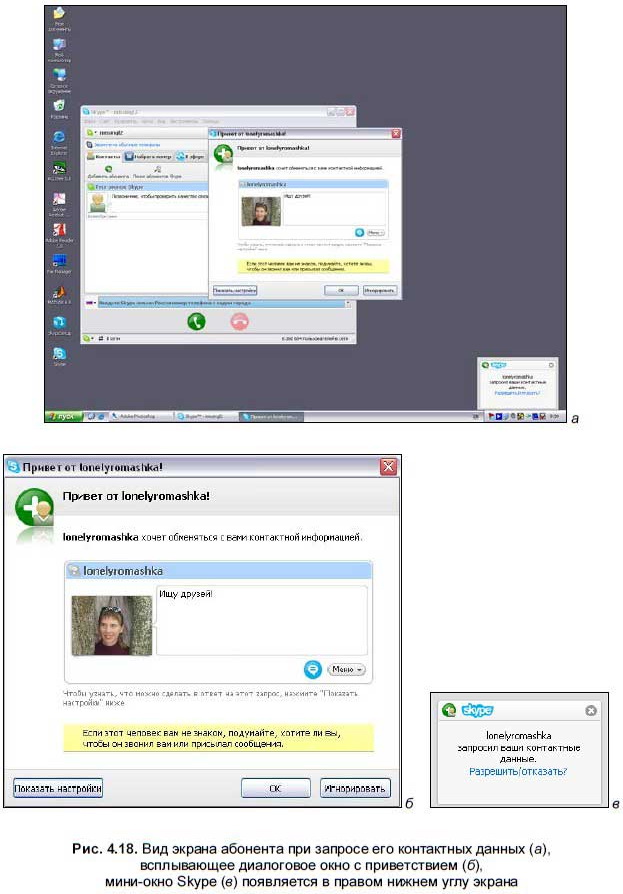
Даже если пользователь не добавил вас в список контактов, ему можно звонить и посылать сообщения, но более широкие возможности для общения, как, например, отправка файла, недоступны. Реклама своего имени в SkypeДля того чтобы информация о вас была доступна всем абонентам сети Skype, воспользуйтесь услугой Skype MeТМ. Когда вы просто находитесь в сети, то об этом свидетельствует индикатор, расположенный справа на Панели задач. Вы можете общаться только с друзьями, занесенными в список контактов. При смене индикатора В сети на индикатор Skype Me™ ваши данные доступны всем и видны при поиске в диалоговом окне поиска абонентов Skype (см. рис. 4.14). Для чего применяется данный режим: 1. Для знакомства с другими абонентами сети из разных стран, городов, возрастных групп. 2. Для рекламы своего имени, а также любой другой информации в Skype. Как происходит реклама? В режиме Skype Me™ другой пользователь находит вас в списке абонентов, готовых к общению. Естественно, ему хочется узнать о вас больше, чем Skype-имя и место проживания. Тогда можно просмотреть личные данные абонента. Для этого достаточно щелкнуть правой кнопкой мыши на строке с данными найденного абонента и в контекстном меню указать Посмотреть личные данные (команда видна на рис. 4.15).
А вот и реклама! (рис. 4.19). 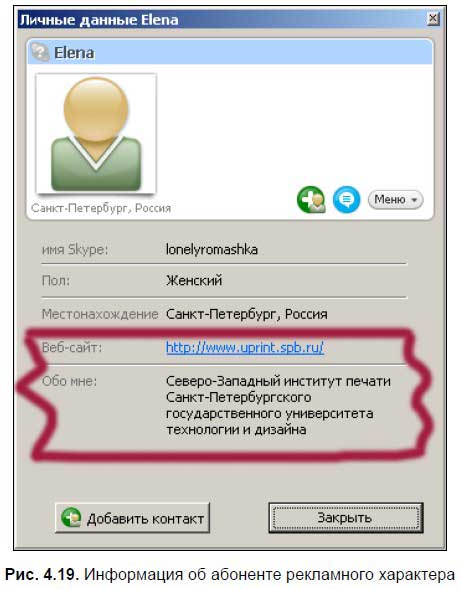
На рисунке видно, что указан веб-сайт и название организации, эти данные не являются личными, но абонент хочет, чтобы они были видны всем. Границы поиска абонентовЧтобы разграничить зону поиска абонентов, для более быстрого целенаправленного поиска используется диалоговое окно поиска новых абонентов, вызываемое командой меню Инструменты | Найти пользователей Skype (рис. 4.20). В нем можно задать поиск с указанием страны, области, города, языка, пола и возраста. Если вы ищете абонентов в режиме Skype Me™, то установите флажок Искать только пользователей в режиме ‘Skype Me™’ (рис. 4.20). 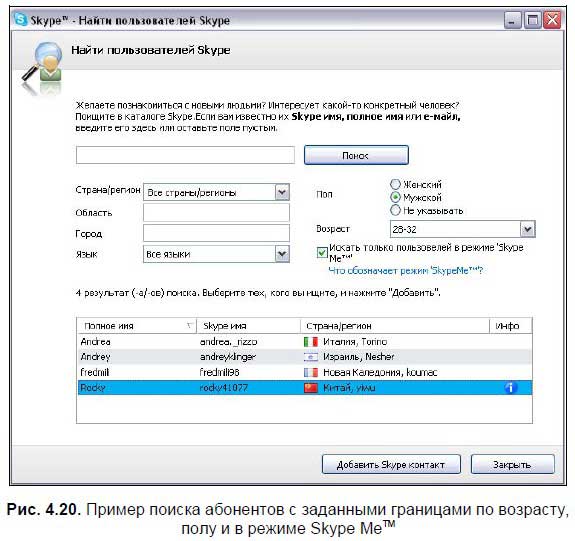
Ваш первый бесплатный звонокНа вкладке Контакты представлен список контактов абонентов, зарегистрированных в сети Skype. Им всем можно звонить. Но для начала лучше проверить, в порядке ли у вас микрофон и наушники, слышите ли вы людей и слышат ли они вас. Для этой цели предназначен тестовый звонок. Тестовый звонокВне зависимости, есть ли в списке контактов другие контакты, контакт абонента-робота для тестового звонка Skype появляется всегда при успешной регистрации и входе в сеть Skype (рис. 4.21). При этом робот всегда находится в сети. 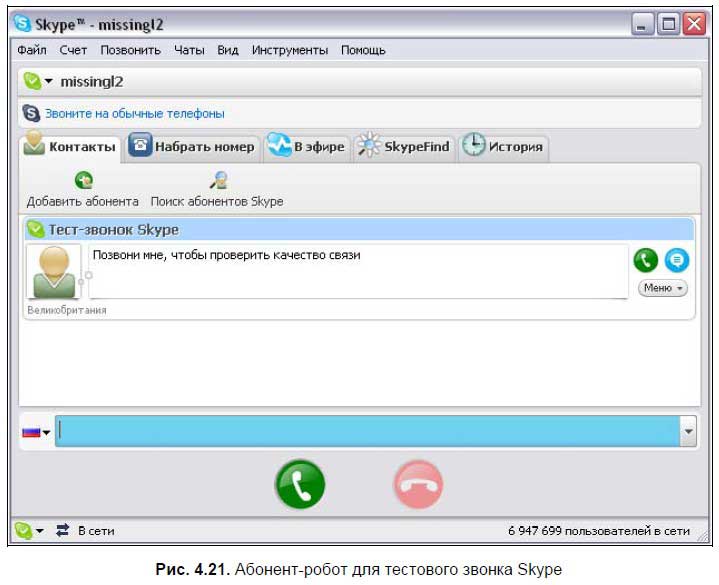
Для проведения тестового звонка выполните следующие действия: 1. Перейдите на контакт Тест-звонок Skype, при этом верхняя строка контакта становится синей. 2. Щелкните на значке телефонной трубки либо внизу окна Skype, либо справа в окне контакта: 
3. Вы должны услышать голос робота на русском языке. Следуйте его указаниям. Если голос не слышен, то есть проблемы с воспроизведением звука. 4. Вам предложат сказать в микрофон несколько слов, чтобы проверить работу микрофона. Если вы не услышите запись собственного голоса, то требуется настройка микрофона. Сервисная служба программы Skype сообщит о неполадках и предложит перейти по ссылкам на веб-страницы с разделами помощи, например, по адресу http://www.skype.com/help/guides/soundsetup.html.
5. Во время разговора доступны кнопки для отключения микрофона, проверки звуковой системы (рис. 4.22), улучшения качества звонков. Назначение кнопок легко определить по всплывающим подсказкам. 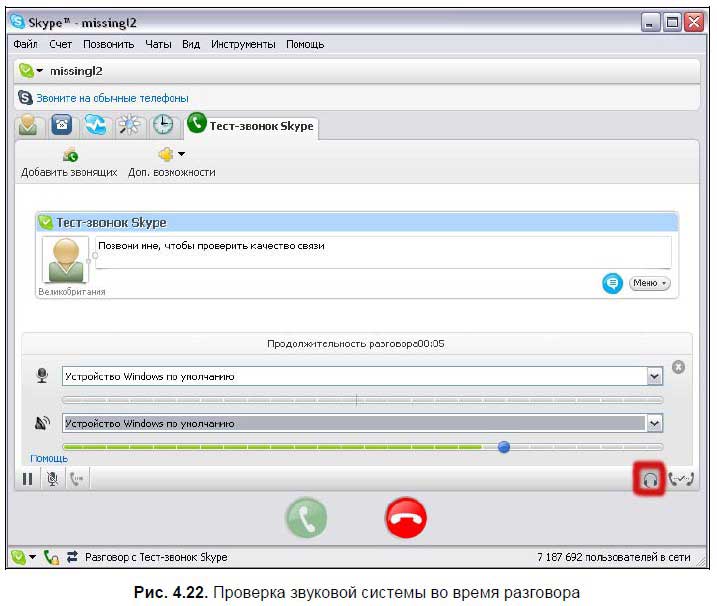
По индикации видно, что динамики работают нормально. А вот для микрофона индикация отсутствует, значит, программа Skype не слышит вашего голоса (рис. 4.23). 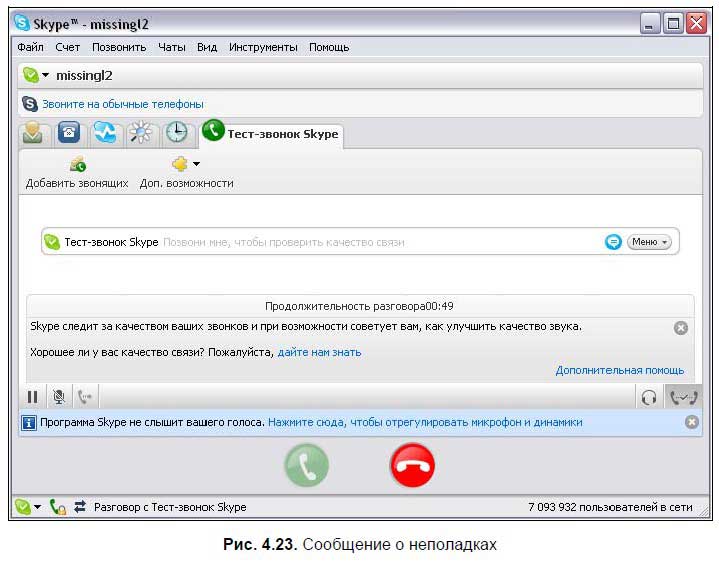
6. При необходимости перейдите по предложенным ссылкам. По окончании разговора «повесьте трубку» с помощью значка окончить разговор: 
Вызов абонентаДля осуществления вызова абонента выполните следующие действия: 1. Убедитесь, что выделена строка контакта абонента, которому вы собираетесь звонить. Щелкните на значке телефонной трубки: 
либо внизу окна Skype, либо справа в окне контакта (рис. 4.24). 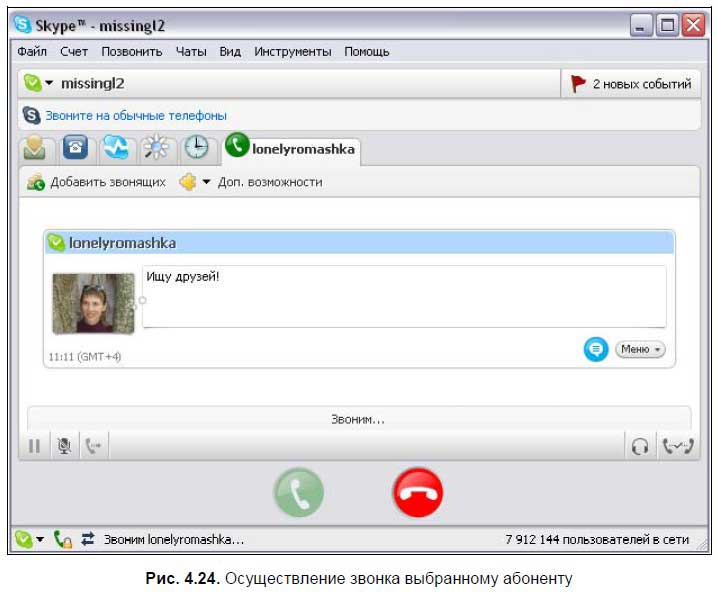
2. При этом на экране вызываемого абонента всплывает индикационное окно о входящем звонке (рис. 4.25). 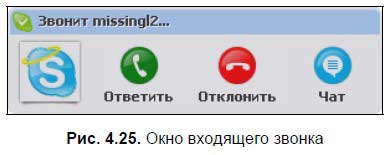
3. Если вызываемый абонент «снимет трубку» — щелкнет: 
то можно будет разговаривать. Также можно не принимать звонок — щелкнуть: 
либо перейти в окно чата без разговора: 
Ответ на звонокДля ответа на звонки применяется кнопка Ответить которая доступна либо в индикационном окне входящего звонка (см. рис. 4.25), либо в главном окне программы Skype: 
Удержание разговораРассмотрим пример, когда в разговоре участвуют двое, и одному из абонентов звонит новый абонент. Если ответить на звонок, то появится окно с запросом включения режима ожидания (рис. 4.26). 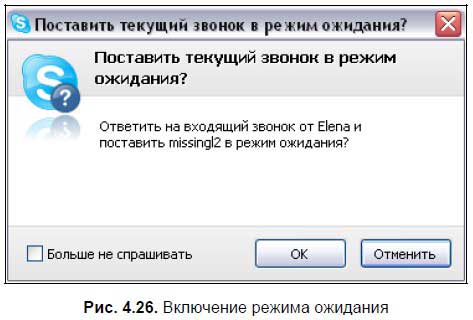
При этом будет показано, что звонок абонента находится в режиме ожидания (рис. 4.27). 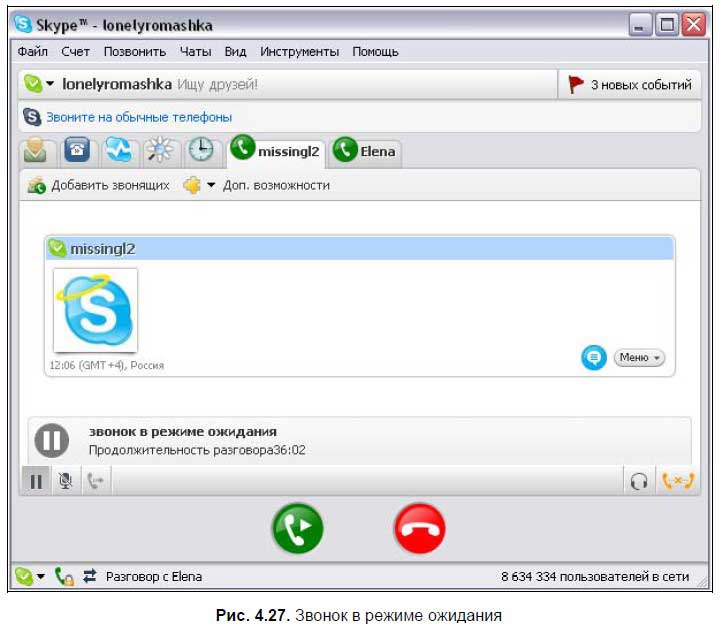
Обратите внимание, что в окне программы Skype активны два абонента: первый — |