Ваши цитаты
Войти

|
|
Читалка - Самоучитель Skype. Бесплатная связь через Интернет
Название : Самоучитель Skype. Бесплатная связь через Интернет
Автор : Яковлева Е. С. Категория : Интернет
Цитата: Ваш комментарий:
Анонимная заметка
имел право корректировать параметры брандмауэра).
Тестирование связи с другими пользователями SkypeПри тестировании связи с другими абонентами важно проверить следующее: □ Слышите ли вы абонента? □ Слышит ли абонент вас? □ Есть ли фоновый шум? □ Есть ли эхо? □ Является ли связь непрерывной? □ Нет ли задержки в воспроизведении речи абонента? □ Нет ли загрузки файлов большого объема во время разговора? Если вы столкнулись с односторонней связью, когда кто-то из участвующих в разговоре сторон не слышит другую, то это может быть связано с неправильной работой аудиоустройства — устройство не настроено, звук микрофона выключен, задана минимальная громкость динамиков или выключена совсем, имеются неполадки звуковой карты. Отрицательно на качество связи влияет низкоскоростной исходящий канал интернет-соединения у звонящего. Главной причиной «механического» звука, пропадания слов в предложениях и задержек звука является низкое качество работы компьютерной сети. Это может быть вызвано нарушениями в работе как вашей сети, так и сети того, кому вы звоните. Skype разработан так, чтобы подстраиваться и обеспечивать наилучшее качество связи при любых условиях работы сети. Кроме того, Skype отслеживает качество работы сети во время звонка и отображает предупреждающий знак (два телефона желтого цвета рядом со счетчиком времени на вкладке звонка) с сообщением о том, какие параметры могут негативно влиять на качество вашей связи. Абонент должен всегда следить за тем, чтобы во время использования Skype не происходило загрузки никаких файлов, поскольку иногда это может негативно отразиться на качестве звонка. Перед звонком рекомендуется закрыть все приложения, предоставляющие общий доступ к файлам. Оценка эха и шумаРазработчики Skype заинтересованы в оценке качества предоставляемых услуг связи. Поэтому при тест-звонке роботу Skype (более подробно тест-звонок описан в главе 4) предлагается ответить на вопросы по качеству связи и отправить соответствующее сообщение.
Для полноценного общения немаловажно иметь все драйверы аудиоустройств. Skype имеет встроенный эхо-компенсатор, обнаруживающий и уменьшающий эхо во время звонка. Если же эхо все равно есть, то могут быть следующие причины его возникновения: 1. Эхо исходит от аудиоустройства, используемого абонентом, которому вы позвонили. Для улучшения качества звука вместо динамиков следует использовать наушники. Наушники снижают уровень акустического эхо-сигнала, поступающего в микрофон. 2. Используется микрофон веб-камеры, так как эти микрофоны обладают повышенной чувствительностью и легче улавливают фоновый шум и эхо-сигналы. 3. Используются динамики. Убавьте звук, чтобы снизить возможность улавливания микрофоном шума из динамиков и, как следствие, возникновения эха. Skype имеет встроенный шумоподавитель, помогающий снизить уровень фонового шума. Чтобы устранить фоновый шум, выполните следующие действия: 1. Перейдите в более тихое место для совершения звонков через Skype. 2. Переместите свой микрофон поближе к губам и подальше от источников шума, например, от компьютерного вентилятора. 3. Используйте звуковое оборудование (микрофоны, наушники, VoIP-телефоны и веб-камеры), сертифицированное Skype. Встроенные микрофоны компьютеров и веб-камер легче улавливают фоновый шум. Автономные микрофоны более удобны. Добавление ярлыка Skype на Рабочий столЯрлык программы Skype должен появиться на Рабочем столе автоматически при успешной установке программы. 
Если по каким-либо причинам этого не произошло или ярлык приложения был удален, то можно вновь поместить его на Рабочий стол. Для добавления ярлыка Skype на Рабочий стол выполните следующие действия: 1. Убедитесь, что программа установлена на компьютер и работает. 2. Откройте диалоговое окно Мой компьютер, дважды щелкнув на соответствующей пиктограмме на Рабочем столе. 3. Откройте каталог Program Files, обычно расположенный на системном диске C: .
4. Откройте каталог Skype, содержащий файлы программы, а в нем — подкаталог Phone. Там должен находиться файл Skype.exe, по которому осуществляется запуск программы. 
5. Подведите курсор мыши к пиктограмме приложения, щелкните правой кнопкой мыши и в контекстном меню укажите команду Отправить | Рабочий стол (создать ярлык) (рис. 3.42). Ярлык будет создан на Рабочем столе. Удаление ярлыка не ведет к удалению программы. 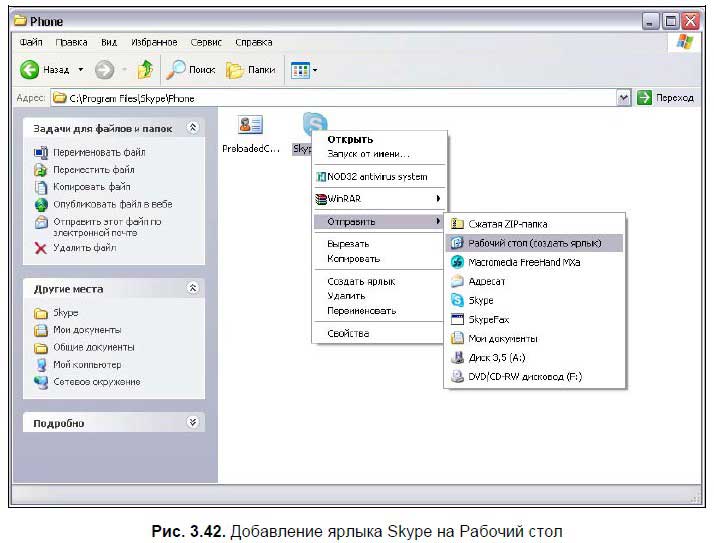
РезюмеВ этой главе рассмотрены правила конфигурирования программы Skype. Показано, как начать работу с программой Skype, перечислены этапы ее загрузки. Перечислены системные требования к компьютеру и правила установки программы Skype для операционных систем Windows XP, Linux и Macintosh, установка программы Skype на карманный ПК и установка программы Skype для ОС Windows Vista на ноутбук. При этом освещены вопросы проверки подключения к Интернету, проверка USB-портов, выбора конфигурации микрофона и наушников, вопросы подключения микрофона и динамиков, тестирования работы звуковой системы и использование утилиты Звукозапись для проверки звуковой системы. Рассмотрена возможность использования дополнительных панелей инструментов Skype Office и Skype Email, использования надстройки Skype в Internet Explorer, выбор конфигурации системы Bluetooth и дополнительные программы Extras for Skype. Также освещены вопросы базовой архитектуры Skype: конфигурация пиринговых сетей. Показано, как добавить ярлык Skype на Рабочий стол, как оценить эхо и шум, как использовать брандмауэр, как протестировать связь с другими пользователями Skype. Глава 4 Начало работы в Skype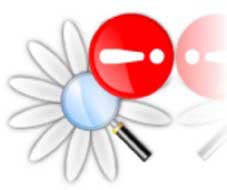
Звонки из браузераТеперь, пользуясь программой Skype, можно легко осуществлять звонки на виртуальные и реальные номера как платно, так и бесплатно. Для этого необходимо поддерживать соединение с Интернетом. Совсем не обязательно, чтобы тот, кому вы звоните, |