Ваши цитаты
Войти

|
|
Читалка - Самоучитель Skype. Бесплатная связь через Интернет
Название : Самоучитель Skype. Бесплатная связь через Интернет
Автор : Яковлева Е. С. Категория : Интернет
Цитата: Ваш комментарий:
Анонимная заметка
укажите ту страну, флаг которой указан в номере. В нашем примере это United Kingdom (Великобритания). Нажмите кнопку OK.
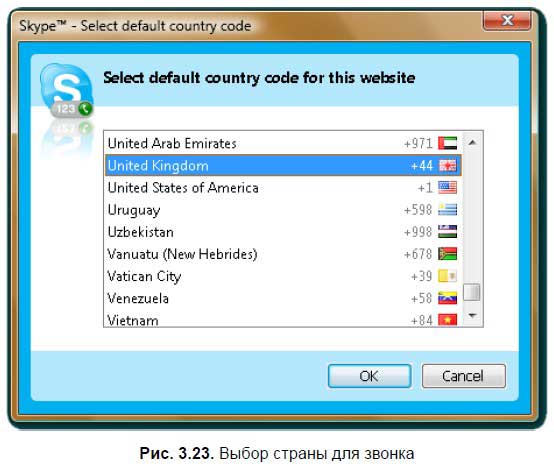
4. Автоматически к номеру телефона, указанному на веб-странице, будет добавлен префикс и код страны. Нажмите на изображение трубки прямо в веб-странице, и звонок будет выполнен. Проверка наличия звуковой системыПроверка наличия звуковой системы заключается в том, чтобы отследить, способен ли ваш компьютер: □ воспроизводить звук; □ записывать звук. К специальному устройству для воспроизведения и записи звука относится звуковая плата. Для проверки наличия звуковой платы на вашем компьютере выполните следующие действия: 1. Откройте диалоговое окно Панель управления с помощью команды Пуск | Настройка | Панель управления. 2. Дважды щелкните на пиктограмме Звуки и аудиоустройства (рис. 3.24). 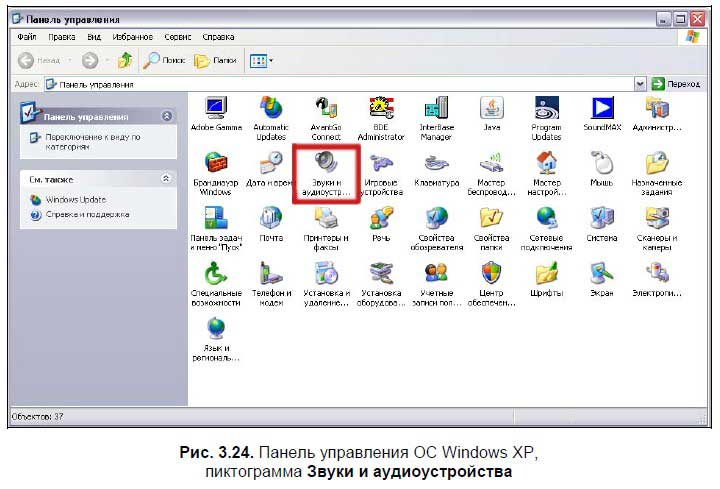
3. В открывшемся окне свойств (рис. 3.25) перейдите на вкладку Аудио. 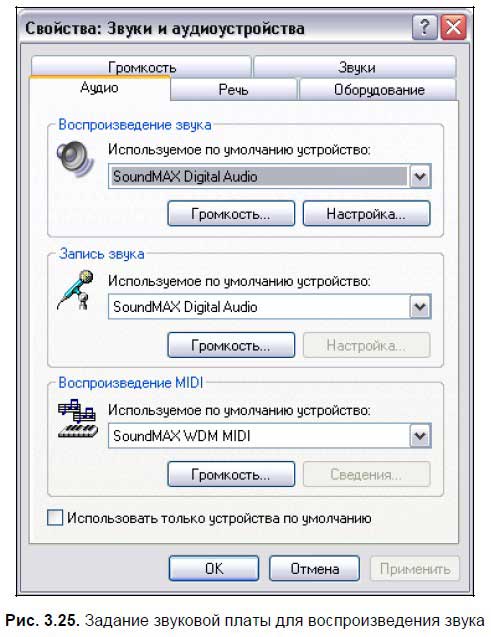
В рассматриваемом примере звуковая плата SoundMAX Digital Audio используется по умолчанию в качестве устройства для воспроизведения, записи звука и воспроизведения MIDI-файлов. Если в раскрывающихся списках устройств отсутствует оборудование, значит, звуковая плата не установлена, либо не установлены драйверы для нее. Тестирование работы звуковой системыДля проверки, правильно ли подключена звуковая плата и есть ли неполадки в ее работе, выполните следующие действия: 1. Щелкните правой кнопкой мыши на пиктограмме Мой компьютер, расположенной на Рабочем столе, и выберите в контекстном меню команду Свойства. 2. В открывшемся диалоговом окне свойств системы (рис. 3.26) перейдите на вкладку Оборудование. Нажмите кнопку Диспетчер устройств на одноименной вкладке. 
3. Откроется окно Device Manager (Диспетчер устройств), представленное на рис. 3.27. Щелкните на плюсе рядом с надписью Sound, video and game controllers (Звуковые, видео- и игровые устройства). 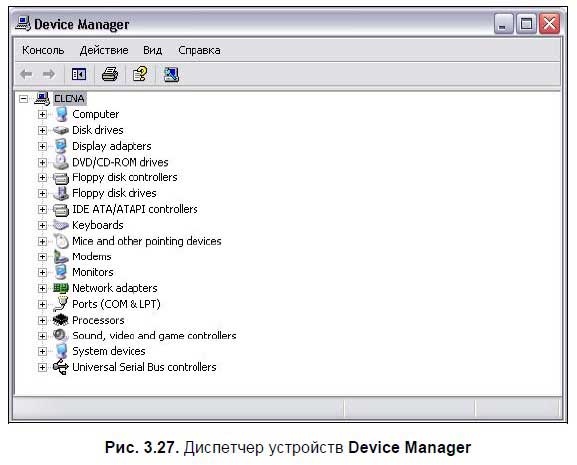
4. В списке доступных звуковых, видео- и игровых устройств выберите звуковую карту. Щелкните на ее названии правой кнопкой мыши и в контекстном меню выберите команду Свойства (рис. 3.28).
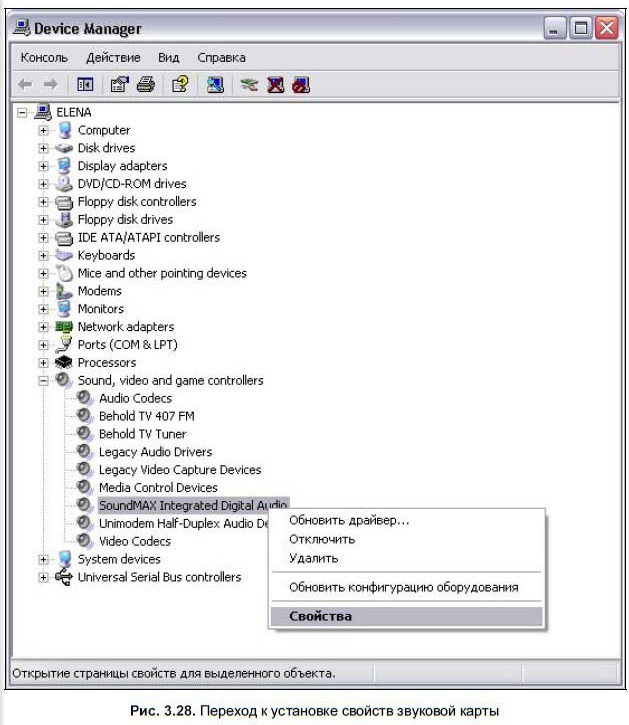
5. Открывшееся диалоговое окно свойств звуковой карты (рис. 3.29) предназначено для проверки работоспособности устройства, диагностики неисправностей, добавления и обновления драйверов и т. д. Чтобы провести тест устройства и определить неполадки, нажмите кнопку Диагностика, расположенную на вкладке Общие в поле Состояние устройства. 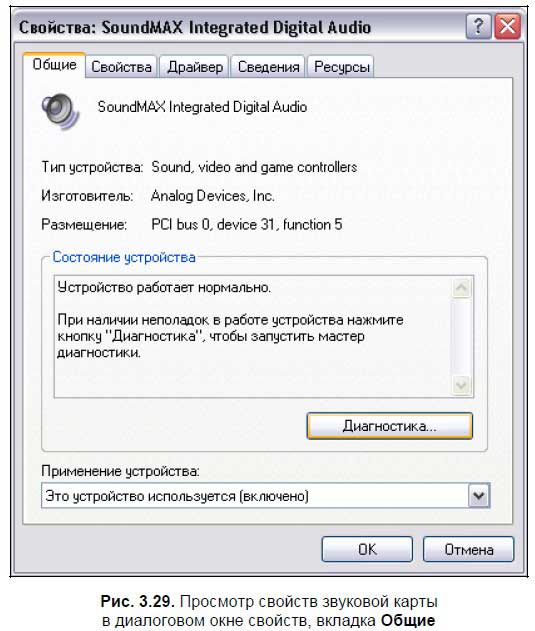
Подключение микрофона и динамиковДля того чтобы правильно подключить микрофон и динамики к системному блоку, используют цветные разъемы. Розовый (или красный) провод микрофона вставьте в розовый разъем. Для подключения динамиков зеленый провод динамиков вставьте в зеленый разъем. Вместо динамиков могут быть наушники, тогда вставьте зеленый провод наушников в зеленый разъем. Одновременно динамики и наушники работать не могут, только одно изделие используется для воспроизведения звука. При подключении устройств звуковоспроизведения и записи иногда появляется Мастер подсказок для настройки их правильной работы. Это фирменное программное обеспечение, поставляемое вместе со звуковой платой. Следуйте указаниям Мастера подсказок. Использование утилиты Звукозапись для проверки звуковой системыЕсли Мастер подсказок звуковой платы, который появляется при подключении новых устройств типа динамиков/наушников и микрофона, не имеет теста для проверки записи звука, воспользуйтесь утилитой, предлагаемой операционной системой. Для OC Windows данная утилита называется Звукозапись и вызывается командой Пуск | Программы | Стандартные | Развлечения | Звукозапись (рис. 3.30). 
1. Наденьте наушники и расположите рядом микрофон. 2. Нажмите кнопку с красным кругом для начала записи. 
Говорите в микрофон, при этом появится индикация изменения голоса (рис. 3.31). 
3. Запись продолжается, для остановки нажмите кнопку: 
С помощью кнопки: 
вернитесь к началу записи. 4. Прослушайте запись, нажав кнопку: 
При этом вы должны отчетливо слышать свой голос и иметь возможность регулировать громкость воспроизведения. Если голос не слышен, то, вероятно, неправильно подключены аудиоустройства либо есть неполадки со звуковой платой. В операционной системе Windows Vista переход к программе осуществляется с помощью команды Пуск | Все программы | Стандартные | Звукозапись (рис. 3.32). 
Интерфейс программы отличается от прежнего интерфейса для ОС Windows XP и представлен на рис. 3.33. 
Выбор конфигурации микрофона и наушниковРазновидностей микрофонов и наушников очень много. На рынке в разных ценовых категориях представлены мини-наушники, открытые динамические наушники, просто наушники, наушники вместе с микрофоном, отдельно микрофоны. Вместо наушников можно использовать динамики, существуют динамики со встроенным микрофоном. Все зависит от конкретных предпочтений пользователя. Магазины предлагают более 300 видов продукции различных фирм и модификаций. На веб-странице Skype по адресу http://www.skype.com/store/accessories/ находится интернет-магазин по продаже телефонов, поддерживающих Skype, микрофонов, наушников, аксессуаров, товаров для бизнеса. Пока услуги магазина не распространяются на Россию, но удобно просмотреть варианты продукции для общения в Skype и искать понравившуюся модель на российском рынке. Проверка подключения к ИнтернетуОсновным требованием работы программы Skype является присутствие в Интернете в момент работы. Параметры соединения видны в диалоговом окне Сетевые подключения (рис. 3.34). Для его вызова используйте команду меню Пуск | Настройка | Панель управления и дважды щелкните на ярлыке Сетевые подключения. 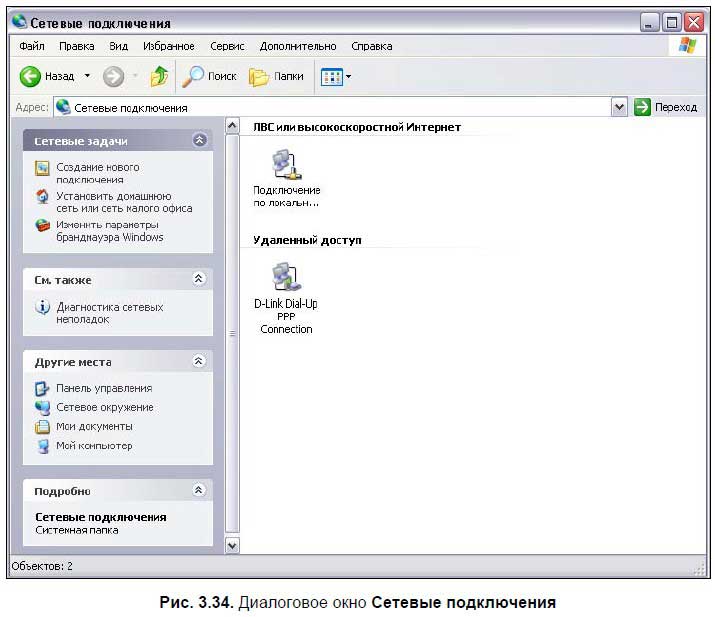
В данном примере для удаленного доступа создано подключение D-Link Dial-Up PPP Connection. Чтобы проверить свойства подключения, нужно щелкнуть на пиктограмме подключения |