Ваши цитаты
Войти

|
|
Читалка - Самоучитель Skype. Бесплатная связь через Интернет
Название : Самоучитель Skype. Бесплатная связь через Интернет
Автор : Яковлева Е. С. Категория : Интернет
Цитата: Ваш комментарий:
Анонимная заметка
□ положить деньги на счет с помощью сервиса PayPal. Панель инструментов Skype OfficeТеперь у вас есть возможность звонить и отправлять через Skype файлы, над которыми вы работаете в других программных приложениях. При помощи этой панели инструментов Skype сможет распознавать номера телефонов в открытых документах, набирать эти номера через SkypeOut или отправлять на них SMS. Skype Office совместим с программами Microsoft Office версий 2000, XP, 2003 и 2007 для Windows. Для загрузки панели инструментов Skype Office перейдите на веб-страницу http://www.skype.com/download/skypeofficetoolbar/. Нажмите кнопку Download now. На Рабочем столе появится пиктограмма установочного файла. 
Установка панели инструментов Skype Office аналогична установке панели инструментов Skype Email. С помощью панели инструментов Skype Office (рис. 3.14) возможно: □ набирать телефонные номера и имена Skype из файлов, открытых в MS Word, Excel или PowerPoint; 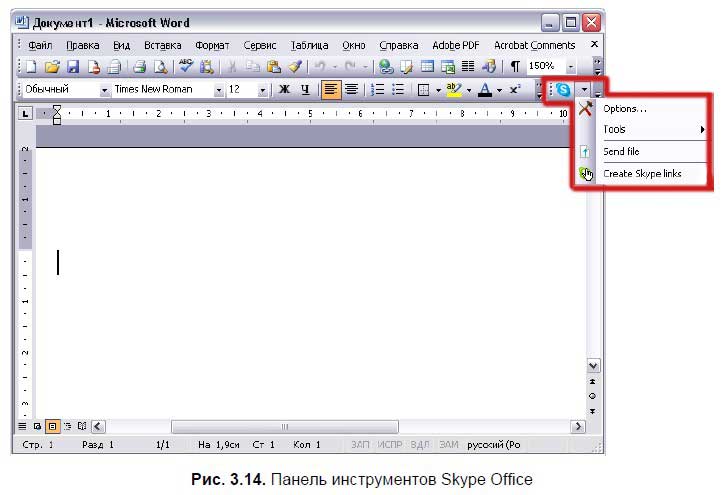
□ видеть сетевой статус авторов открытых документов и общаться с ним через Skype; □ отправлять файлы документов, электронных таблиц и презентаций, над которыми вы работате, другим абонентам Skype; □ показывать телефонные номера, содержащиеся в документах, в качестве ссылок, которые можно набрать прямо из документа. Настройки панели Skype Office устанавливаются в диалоговом окне, изображенном на рис. 3.15. 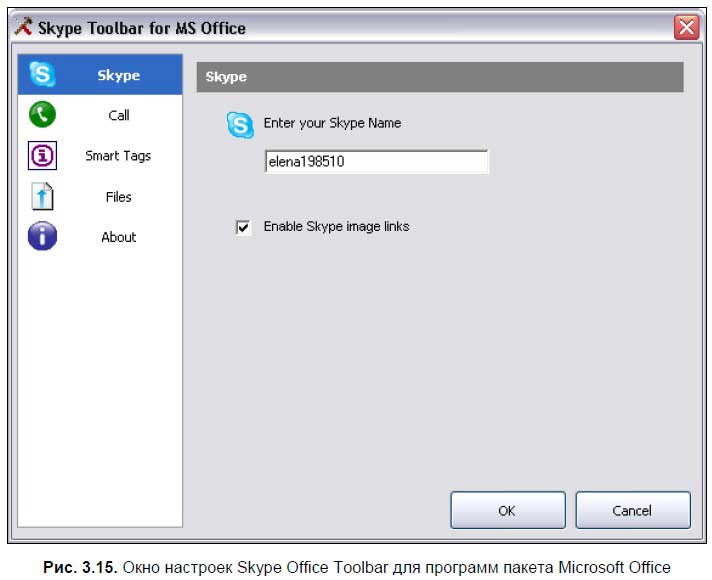
В диалоговом окне можно задать следующие параметры: Skype (Skype), Call (Звонок), Smart Tags (Всплывающие теги), Files (Файлы), About (Комментарий). Более подробно об интеграции возможностей программ Skype и Microsoft Office написано в главе 8. Дополнительные программы Extras for SkypeПомимо основной программы Skype, в свободном доступе находится большое количество дополнительных мини-программ, выполняющих разные удобные функции. Для их загрузки предназначен сервис Extras for Skype, объединяющий такие темы, как: □ Voice Services — голосовые службы;
□ Productivity — программы для повышения производительности, переводные программы; □ Games — игры; □ Mac — приложения, совместимые с компьютерами Macintosh; □ Business — инструменты, интегрируемые в деловое ПО; □ Mushups — шуточные программы; □ Linux — приложения для ОС Linux; □ Expression — выбор способов общения через настройки чата, видео, голоса. Сюда входят видеоаватары и звуковые улыбки; □ Web & Remote — программы служб удаленного доступа; □ Collaboration — программы, помогающие работать с контактами Skype; □ Miscellaneous — программы, повышающие функциональность Skype; □ Community — интернет-сообщества по различным интересам (в том числе знакомства) с поддержкой Skype. Все категории сервиса Extras for Skype находятся на веб-странице https://extras.skype.com/categories/all/good. Перемещайтесь по ссылкам-названиям категорий и вы найдете нужную программу. Установка программы Skype для ОС Windows Vista на ноутбукУстановка программы Skype на ноутбук ничем не отличается от установки на настольный компьютер. Рассмотрим пример установки программы Skype для операционной системы Windows Vista Home Premium. Вам понадобится установочный файл SkypeSetup.exe для операционной системы Windows 2000, XP или Vista. Более подробно о загрузке этого файла написано в разделе «Установка программы Skype для ОС Windows» данной главы. Выполните следующие действия: 1. Запустите файл SkypeSetup.exe, имеющий пиктограмму, двойным щелчком мыши. 
2. Если Контроль учетных записей операционной системы попросит разрешения на установку, нажмите кнопку Продолжить в соответствующем окне. 3. В открывшемся диалоговом окне мастера установки (рис. 3.16) убедитесь, что в раскрывающемся списке языков для общения выбран русский язык, затем нажмите кнопку Настройки. 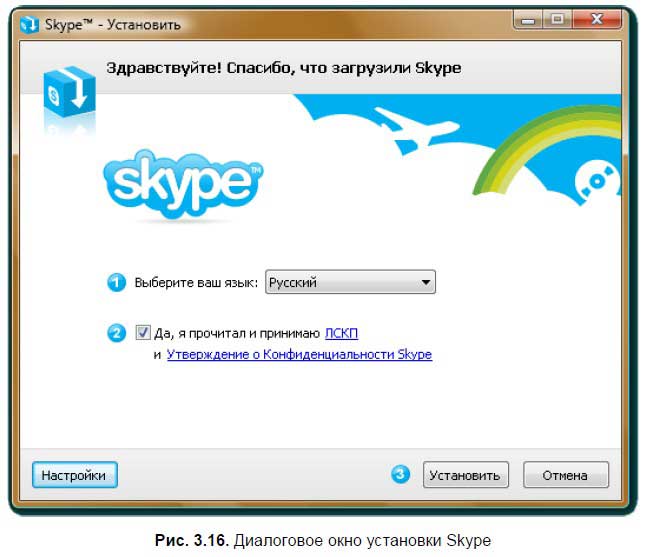
4. В новом диалоговом окне (рис. 3.17) установите соответствующие флажки. Затем внизу установите флажок Да, я прочитал и принимаю ЛСКП и Утверждение о Конфиденциальности Skype, тем самым согласившись с правилами лицензионного соглашения. При этом кнопка Установить станет доступной, нажмите ее.
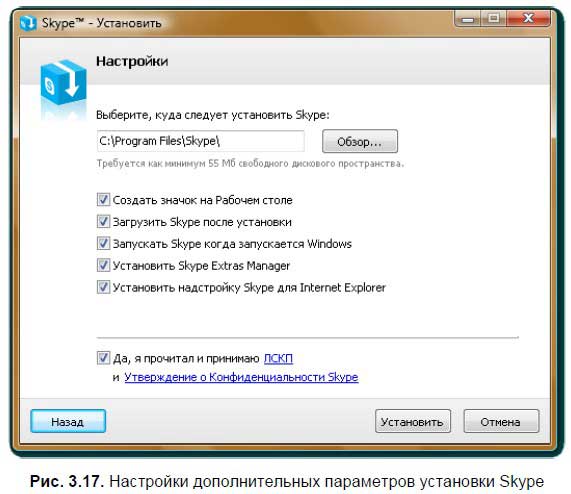
5. Появится окно с предложением установить панель инструментов Google (рис. 3.18). Это реклама поисковой системы Google, поэтому, чтобы не устанавливать панель инструментов, сбросьте флажок Установить бесплатно Панель инструментов Google. Нажмите кнопку Дальше. 
6. Установка программы может занять некоторое время, об этом свидетельствует индикационное окно (рис. 3.19). 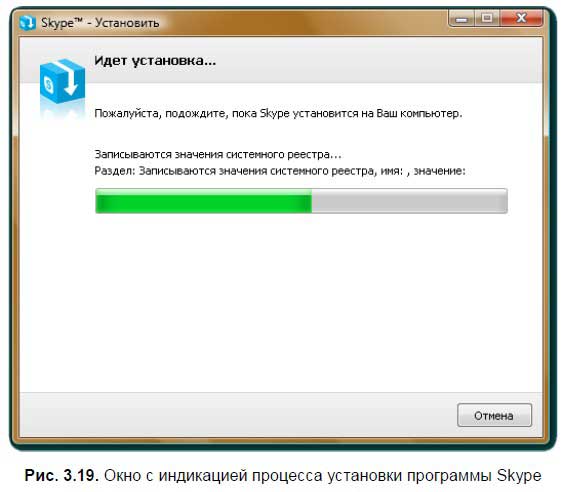
7. После завершения процесса установки появится окно (рис. 3.20) с благодарностью и сообщением о том, что для браузера Internet Explorer установлена специальная надстройка Skype для звонков прямо со страниц веб-сайта (надстройка должна быть выбрана для установки в диалоговом окне Настройки). Нажмите кнопку Завершить. 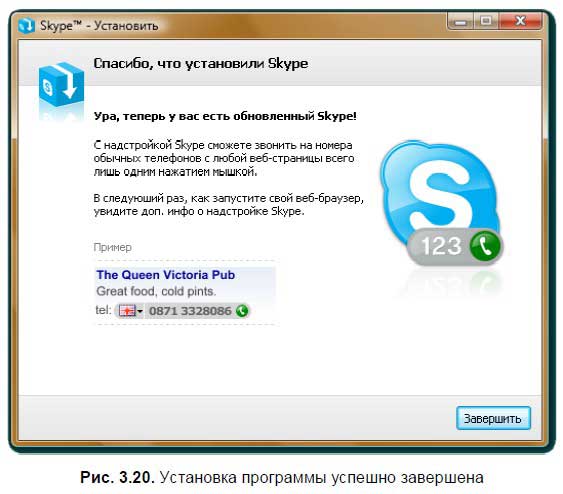
На Рабочем столе должен появиться ярлык программы Skype. 
Использование надстройки Skype в Internet ExplorerНадстройка Skype, созданная для браузера Internet Explorer, предназначена для звонков по рекламным номерам телефонов прямо со страниц веб-сайта. 
На панели инструментов Internet Explorer находится пиктограмма Skype (рис. 3.21). 
Если нажать на нее, то надстройка будет включена, отжать — выключена. Как пользоваться надстройкой: 1. К примеру, вы зашли на страницу веб-сайта, где указан номер телефона в Skype-формате (рис. 3.22). 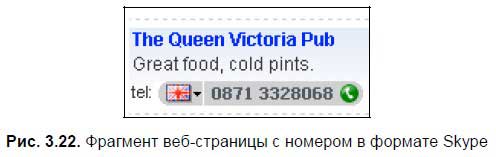
На рисунке видно, что указан номер вместе с кодом города и флагом страны. Характерным для номера Skype является изображение трубки это значит, что по данному номеру можно звонить через Skype. 
2. Включите надстройку, щелкнув на ней левой кнопкой мыши. Далее щелкните на треугольничке для вызова команд надстройки Skype. Выберите команду Change default country for this website (Изменить страну по умолчанию для этой веб-страницы). 3. В открывшемся диалоговом окне (рис. 3.23) в качестве страны по умолчанию |