Ваши цитаты
Войти

|
|
Читалка - Самоучитель Skype. Бесплатная связь через Интернет
Название : Самоучитель Skype. Бесплатная связь через Интернет
Автор : Яковлева Е. С. Категория : Интернет
Цитата: Ваш комментарий:
Анонимная заметка
Чтобы подключиться к сети Skype, необходимо выполнить следующие действия: 1. Подключиться к Интернету. 2. Запустить программу Skype двойным щелчком на пиктограмме Skype на Рабочем столе либо с помощью команды меню Пуск | Программы | Skype|Skype. 3. Ввести имя пользователя и пароль в окно программы Skype для входа в сеть (см. рис. 4.2). 4. Убедиться, что на Панели задач флажок Skype имеет статус «В сети» (рис. 4.8). Если в данный момент вы не в сети, то щелкните правой кнопкой мыши на флажке статуса и укажите вариант «В сети». 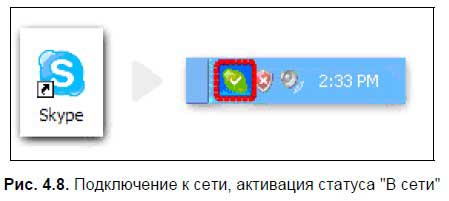
Восстановление и изменение пароляКаждый раз при входе в сеть Skype система запрашивает имя пользователя и пароль (если вы, конечно, не установили автоматический вход в сеть без ввода имени пользователя и пароля). Пароль можно забыть или потерять. В сети Skype предусмотрено решение такого рода проблем: 1. Щелкните ссылку Забыли Ваш пароль? в диалоговом окне входа в сеть Skype (рис. 4.9). 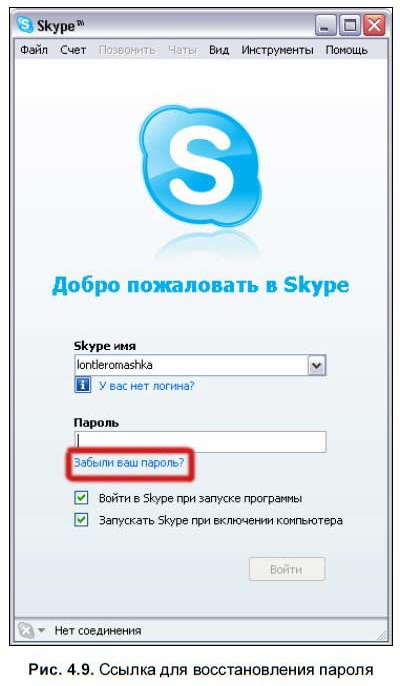
2. Произойдет переход на интернет-страницу программы Skype. Выполните предложенные действия по восстановлению пароля. Адрес веб-страницы для поэтапного восстановления пароля: https://secure.skype.com/store/member/passwordreminder.html. Теперь рассмотрим изменение пароля. Допустим, ваш пароль уже не является тайным, и нужно изменить его на более сложный вариант. Пароль нужно менять также, если вы помните, как он написан кириллицей, а вам предстоит иметь дело с клавиатурой без русской раскладки. Для этого выполните следующие действия: 1. Войдите в сеть, используя текущие Skype-имя и пароль. 2. В окне программы выберите команду Файл | Поменять пароль… 3. В открывшемся диалоговом окне введите старый пароль, новый пароль и подтвердите изменения, нажав кнопку Применить (рис. 4.10). 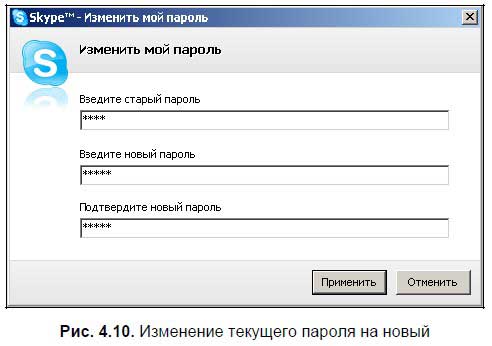
4. Проверьте работоспособность нового пароля, еще раз войдя в сеть Skype (рис. 4.11). 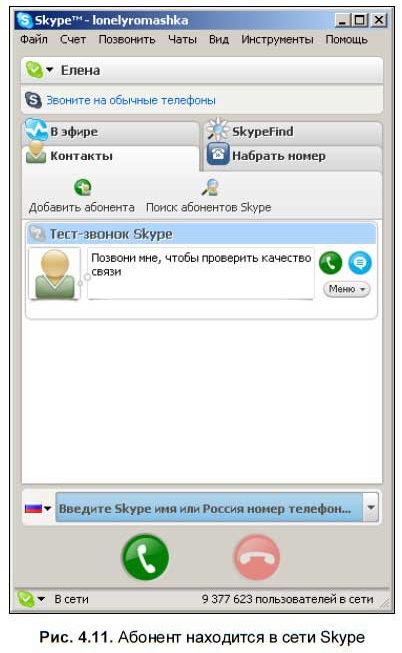
Поиск абонентовТеперь, когда регистрация пользователя успешно прошла и заданы необходимые настройки, можно найти других абонентов для общения.
Новых абонентов можно найти двумя способами: 1. Перейдите на вкладку Контакты, расположенную под строкой с вашим именем (рис. 4.12). 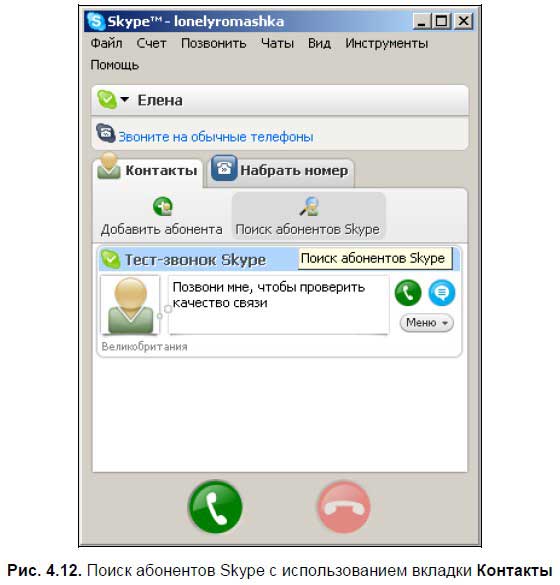
Нажмите кнопку Поиск абонентов Skype: 
2. Выберите команду меню Инструменты | Найти пользователей Skype. В обоих случаях появится диалоговое окно поиска новых абонентов (рис. 4.13). 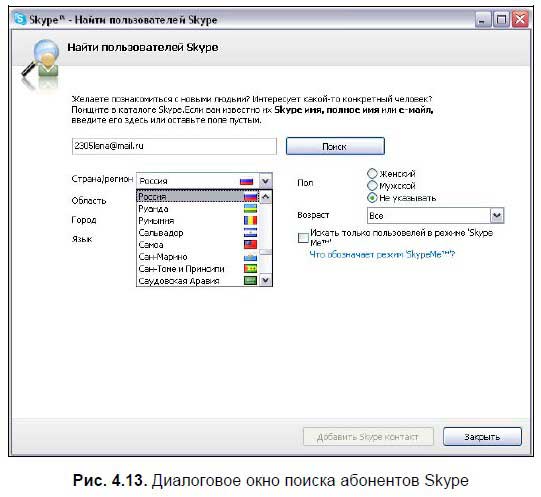
Сам процесс поиска может заключаться в нахождении абонента Skype (при этом он должен быть зарегистрирован в сети Skype) по Skype-имени, полному имени и адресу электронной почты. Дополнительно можно задать поиск с указанием страны, области, города, языка, пола и возраста. На рис. 4.13 приведен пример поиска абонента по его адресу электронной почты. После задания границ поиска нажмите кнопку Поиск. Если поиск занимает длительное время, то его можно остановить при помощи кнопки Остановить поиск. Результат поиска представлен на рис. 4.14. 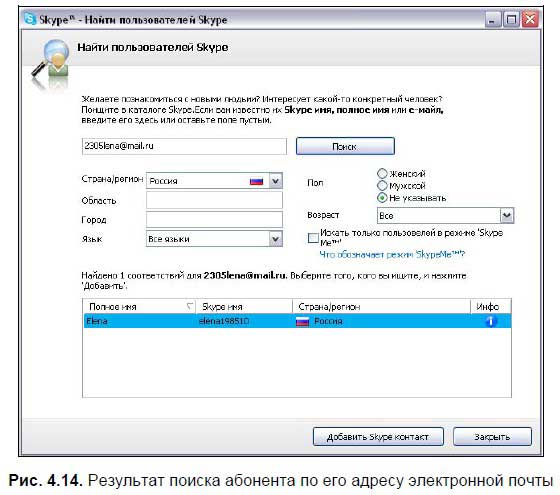
Добавление абонентовТеперь, когда абонент найден, можно добавить его контакты в свою записную книжку с запросом контактной информации. Добавление Skype-контакта можно выполнить следующими способами: 1. Нажмите кнопку Добавить Skype контакт в диалоговом окне поиска пользователей Skype (см. рис. 4.14). 2. Вызовите контекстное меню выбранного контакта, щелкнув для этого на контакте правой кнопкой мыши. Выберите команду Добавить в список контактов (рис. 4.15). 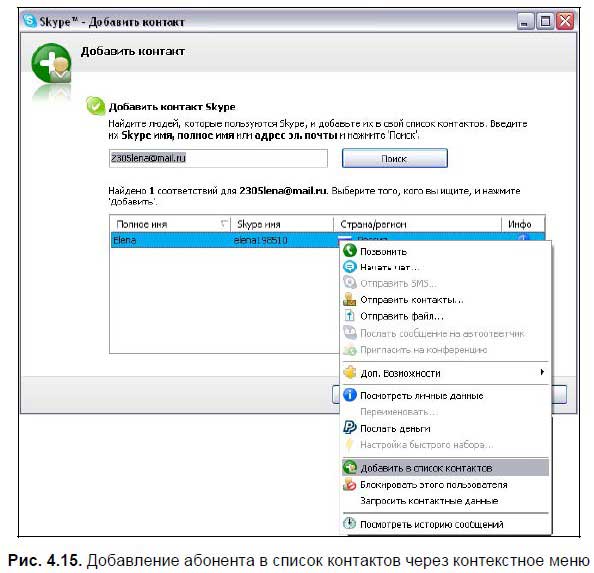
3. Нажмите кнопку Добавить абонента, расположенную на вкладке Контакты программы Skype. Появится диалоговое окно (рис. 4.16) для упрощенного поиска абонента только по Skype-имени, полному имени или адресу электронной почты без указания страны, пола и т. д. После успешного поиска нажмите кнопку Добавить Skype контакт. 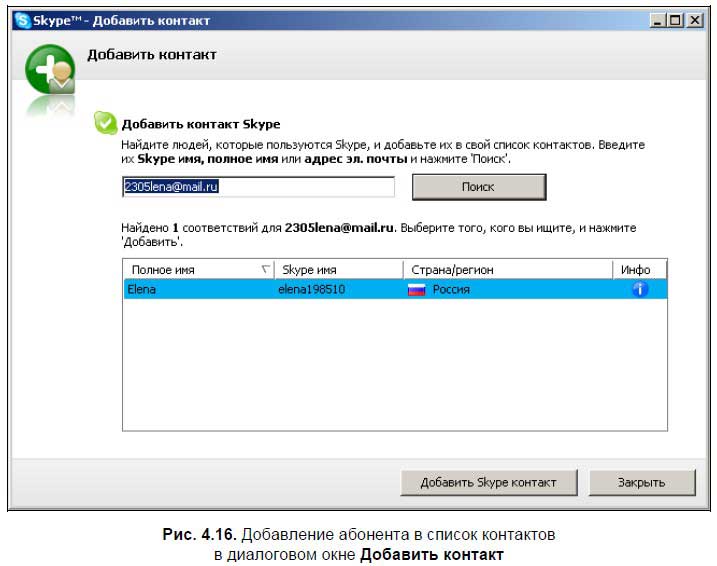
4. Выберите команду меню Инструменты | Добавить Skype контакт, появится такое же окно поиска, как и при выполнении команд в п. 3. Проведите поиск и нажмите кнопку Добавить Skype контакт. Отправка приветствияКак только вы нажмете кнопку Добавить Skype контакт, появится запрос на отправку приветствия выбранному абоненту (рис. 4.17). Нажав кнопку Показать настройки, можно выбрать переключатели Дать мою контактную информацию этому пользователю или Не давать мою контактную информацию этому пользователю. Если не давать контактную информацию, то абонент не сможет увидеть вашу фотографию. Обратите внимание, что обмениваться контактами можно, если оба пользователя находятся в сети Skype.
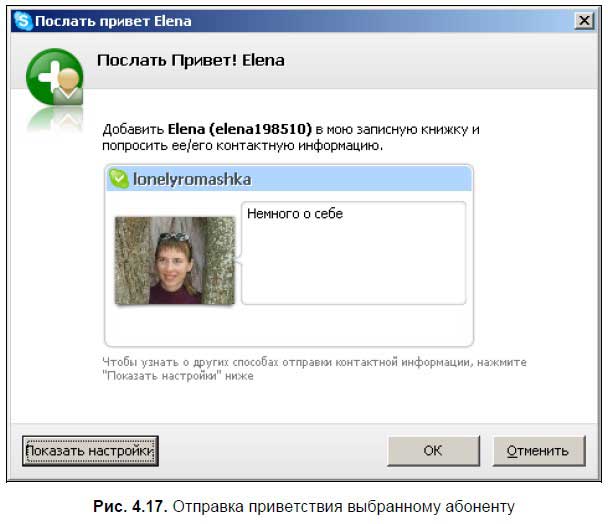
В текстовом поле рядом с аватаром (мини-фотографией или другой характеризующей абонента картинкой) можно написать несколько слов о себе и целях запроса контактной информации. Нажмите кнопку OK, и если пользователь, с которым вы хотите контактировать, будет в сети Skype, то у него на Рабочем столе (рис. 4.18, а) появится отосланное вами окно с приветствием и всплывающее мини-окно. Абонент решает, хочет ли он с вами общаться, и если да, то нажимает кнопку OK (рис. 4.18, б). Также можно щелкнуть ссылку Разрешить в мини-окне (рис. 4.18, в). 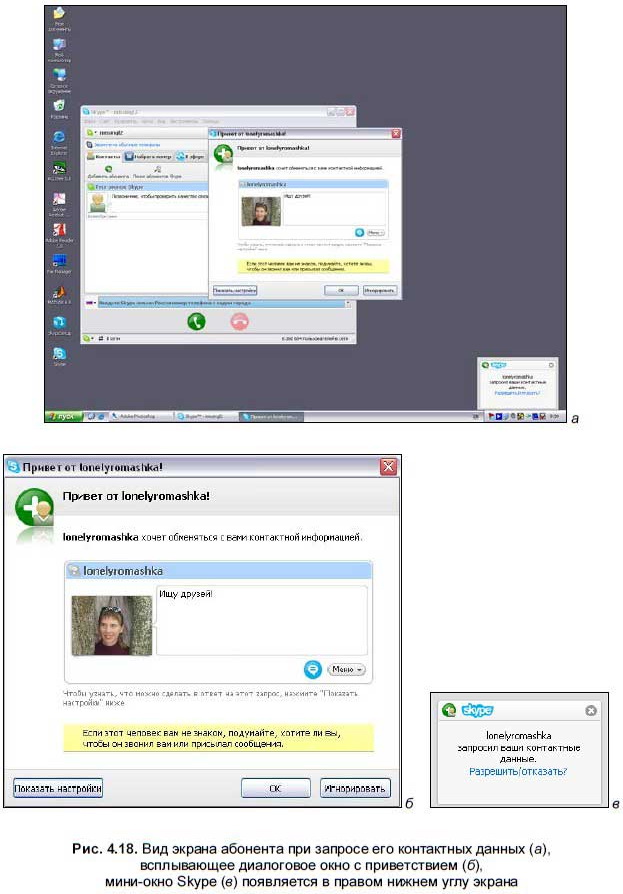
Даже если пользователь не добавил вас в список контактов, ему можно звонить и посылать сообщения, но более широкие возможности для общения, как, например, отправка файла, недоступны. Реклама своего имени в SkypeДля того чтобы информация о вас была доступна всем абонентам сети Skype, воспользуйтесь услугой Skype MeТМ. Когда вы просто находитесь в сети, то об этом свидетельствует индикатор, расположенный справа на Панели задач. Вы можете общаться только с друзьями, занесенными в список контактов. При смене индикатора В сети на индикатор Skype Me™ ваши данные доступны всем и видны при поиске в диалоговом окне поиска абонентов Skype (см. рис. 4.14). Для чего применяется данный режим: 1. Для знакомства с другими абонентами сети из разных стран, городов, возрастных групп. 2. Для рекламы своего имени, а также любой другой информации в Skype. Как происходит реклама? В режиме Skype Me™ другой пользователь находит вас в списке абонентов, готовых |