Ваши цитаты
Войти

|
|
Читалка - Самоучитель Skype. Бесплатная связь через Интернет
Название : Самоучитель Skype. Бесплатная связь через Интернет
Автор : Яковлева Е. С. Категория : Интернет
Цитата: Ваш комментарий:
Анонимная заметка
X v10.3 (Panther) или новее;
□ ОЗУ 128 Мбайт; □ 20 Мбайт свободного места на диске; □ наличие микрофона; □ соединение с Интернетом (модем, как минимум, 36,6 Kбит/с или любая широкополосная линия: кабель, DSL и т. д.). Для установки программы выполните следующие действия: 1. В браузере перейдите на веб-страницу http://www.skype.com/intl/ru/download/skype/macosx/. Нажмите кнопку Загрузить Skype для Mac OS X. Изображение веб-страницы загрузки в операционной системе Mac представлено на рис. 3.5. 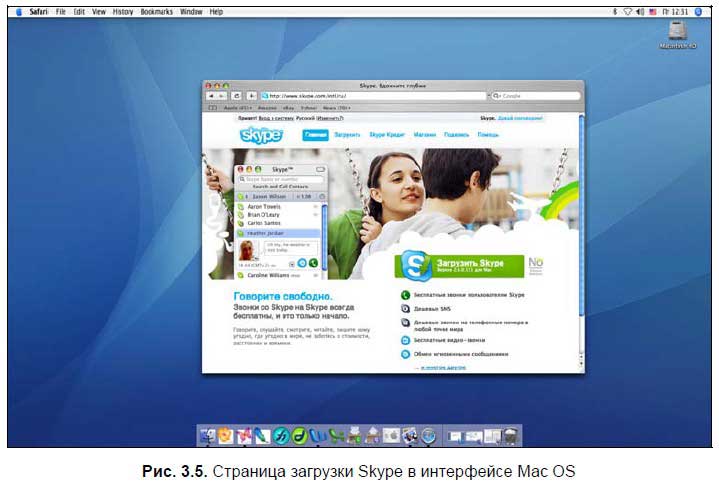
2. Автоматически появится сообщение о том, что файл Skype_Номер_ версии. dmg содержит приложение (рис. 3.6). В рассматриваемом примере файл называется Skype_2.6.0.151.dmg. Недавно появилась новая версия в виде файла Skype_2.6.0.184.dmg, диалоговые окна загрузки аналогичны диалоговым окнам предыдущих версий. Нажмите кнопку Continue (Продолжить). 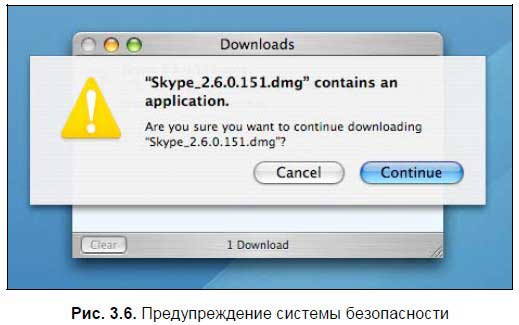
3. Появится окно загрузки Downloads (рис. 3.7). 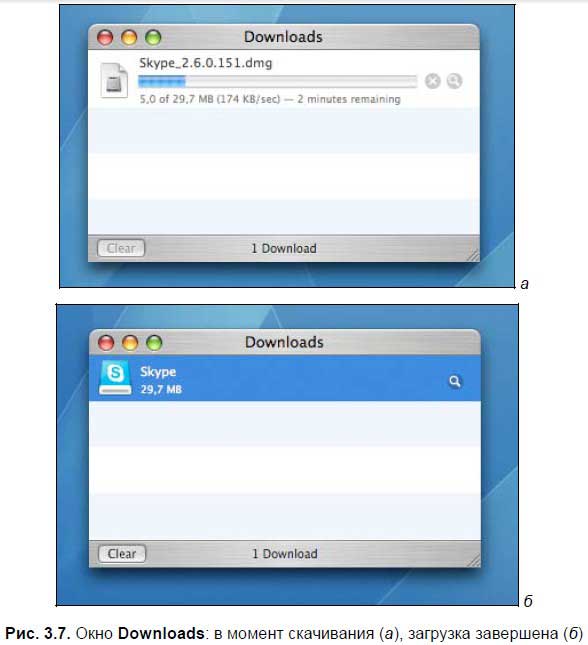
После окончания загрузки на Рабочем столе появится пиктограмма приложения Skype для Mac. 
Если же вы хотите отложить установку на другое время, для запуска установки достаточно дважды щелкнуть левой кнопкой мыши на пиктограмме файла Skype_2.6.0.151.dmg. 4. В окне, которое появится после успешной загрузки (рис. 3.8), нужно вручную перетащить пиктограмму Skype в приложения Applications. Для этого выделите пиктограмму и, удерживая нажатой левую кнопку мыши, перетащите пиктограмму на пиктограмму Applications. 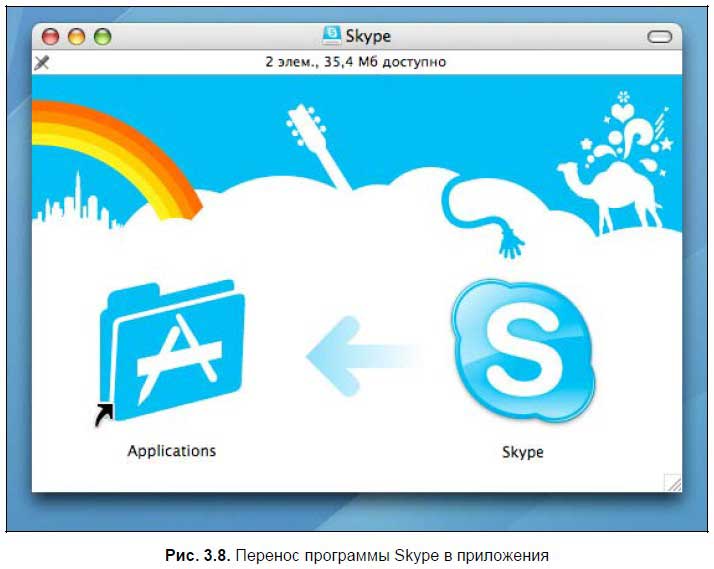
После установки программы на Рабочем столе появится пиктограмма Skype. 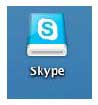
Установка программы Skype на карманный ПК и смартфонДля использования Skype на карманном компьютере предназначена специальная версия Skype 2.2.0.37 для Windows Mobile, выпущенная 7 ноября 2007 года. Для использования Skype на смартфоне предназначена версия Skype 2.2.0.36 для Smartphone, выпущенная 11 июня 2007 года. Рекомендуется следующая конфигурация системы: □ Windows Mobile 2007 для КПК; □ процессор с тактовой частотой не ниже 400 МГц;
□ как минимум 12 Mбайт памяти для установки программы; □ поддержка беспроводного интерфейса WiFi. Чтобы скачать программу для карманного ПК, перейдите на веб-страницу http://www.skype.com/intl/en/download/skype/windowsmobile/. Для загрузки программы Skype для КПК или смартфона предназначены кнопки Download. При нажатии кнопок начнется загрузка файлов SkypeForPocketPC.exe или SkypeForSmartphone.exe. Если вы хотите установить последнюю версию программы поверх старой, то старую необходимо полностью удалить (деинсталлировать). Бизнес-версия SkypeСсылка для загрузки бизнес-версии Skype для Windows находится по адресу http://www.skype.com/intl/en/download/skype/windows/business/. Бизнес-версия Skype (с MSI-инсталлятором) имеет следующие технические характеристики: □ версия: 3.6.0.244; □ дата выпуска: 12 декабря 2007 года; □ имя файла: SkypeSetup.exe; □ размер файла: 22 Мбайт. Бизнес-версия Skype обладает теми же функциональными возможностями, что и обычная версия, и, кроме того, включает инсталлятор Windows (известный как MSI-инсталлятор). Для корпоративных пользователей предоставляются следующие дополнительные возможности: □ пакет включает в себя инсталлятор для Windows (также известный как MSI-инсталлятор); □ повышенная безопасность для корпоративных пользователей; □ упрощенная установка сразу на несколько компьютеров, подключенных к сети вашей компании; □ расширенные возможности управления для системных администраторов. Панель инструментов Skype EmailПанель инструментов Skype Email (рис. 3.13) позволяет объединить адресные книги Skype и пользователя почтовой программы. С ее помощью можно звонить через Skype тем, кто присылает вам электронные сообщения. Вы даже сможете звонить и тем, у кого еще пока нет Skype, — ведь для этого существует такая замечательная вещь, как SkypeOut. Для установки панели инструментов Skype Email выполните следующие действия:
1. Проверьте, какая у вас операционная система. Для установки потребуется ПК с Windows XP, Microsoft Outlook и Skype. 2. Перейдите на страницу http://www.skype.com/download/skypeemailtoolbar/ и нажмите кнопку Download now. 3. В диалоговом окне загрузки файла нажмите кнопку Сохранить. Укажите каталог для хранения файла. 4. По окончании загрузки будет выдано соответствующее сообщение. Если все сделано правильно, то в указанном v каталоге будет находиться пиктограмма приложения Skype Email. 
5. Нажмите кнопку Открыть. В появившемся окне предупреждения системы безопасности (рис. 3.9) нажмите кнопку Выполнить. 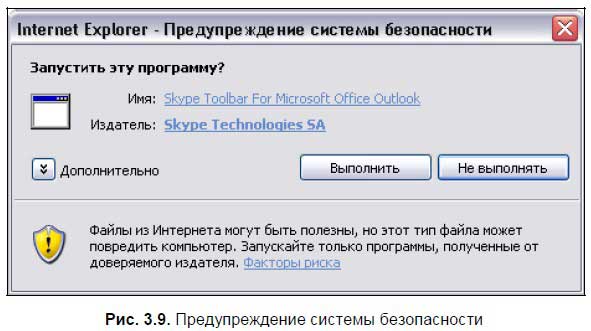
Если вы хотите провести установку панели инструментов в другое время, достаточно дважды щелкнуть левой кнопкой мыши на пиктограмме Skype Email. 6. Появится диалоговое окно Мастера установки (рис. 3.10). Следуйте инструкциям Мастера установки. 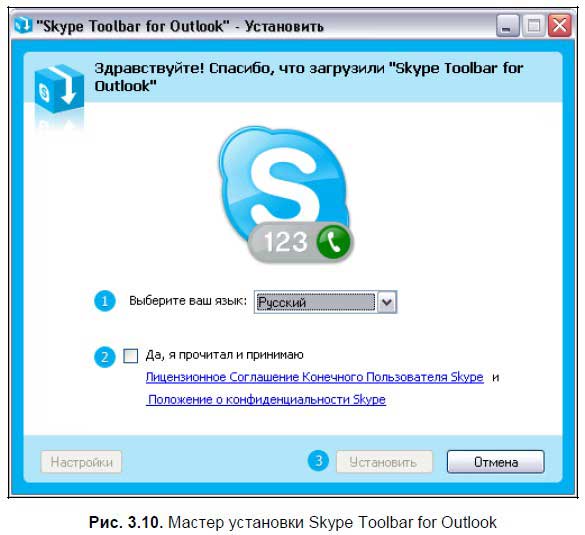
7. Убедитесь, что программа Skype работает. Запустите почтовую программу Microsoft Outlook. Появится окно с предупреждающим сообщением о попытке использования Skype другой программой (Microsoft Outlook) (рис. 3.11). 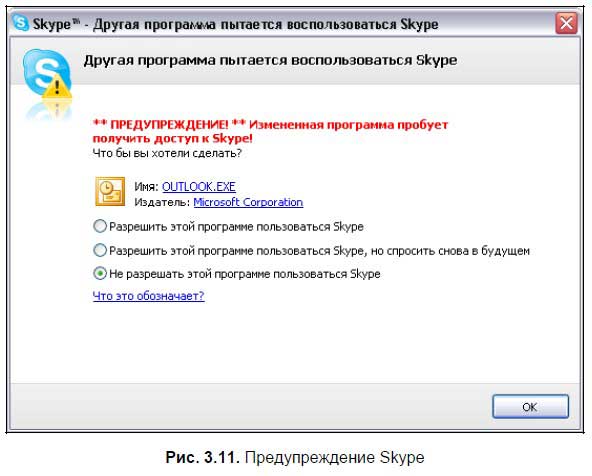
Выберите переключатель Разрешить этой программе пользоваться Skype и нажмите кнопку OK. 8. В окне программы Microsoft Outlook должно появиться диалоговое окно настроек панели инструментов Skype (рис. 3.12). 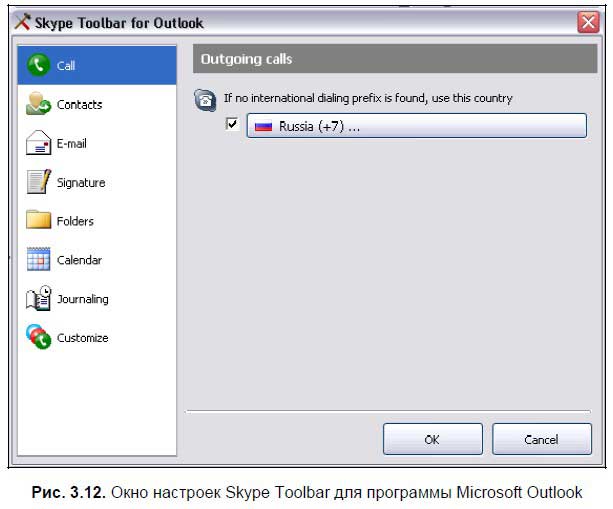
9. После задания настроек панели Skype Toolbar for Outlook в диалоговом окне нажмите кнопку OK. Панель инструментов Skype Email в программе Microsoft Outlook показана на рис. 3.13. 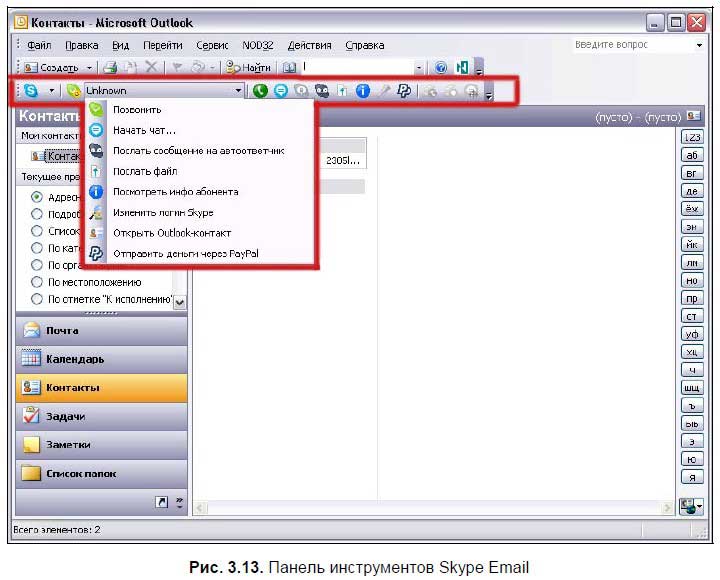
С помощью панели инструментов Skype Email возможно: □ звонить другим абонентам Skype и набирать номера телефонов прямо из электронных сообщений; □ видеть сетевой статус своих контактов; □ отправлять мгновенные сообщения в ответ на поступающую электронную почту; □ добавить к вашей электронной подписи кнопку Skype, чтобы любой получатель ваших электронных писем мог легко и быстро вам позвонить; □ послать сообщение на автоответчик; |