Ваши цитаты
Войти

|
|
Читалка - Самоучитель Skype. Бесплатная связь через Интернет
Название : Самоучитель Skype. Бесплатная связь через Интернет
Автор : Яковлева Е. С. Категория : Интернет
Цитата: Ваш комментарий:
Анонимная заметка
вопросы по качеству связи и отправить соответствующее сообщение.
Для полноценного общения немаловажно иметь все драйверы аудиоустройств. Skype имеет встроенный эхо-компенсатор, обнаруживающий и уменьшающий эхо во время звонка. Если же эхо все равно есть, то могут быть следующие причины его возникновения: 1. Эхо исходит от аудиоустройства, используемого абонентом, которому вы позвонили. Для улучшения качества звука вместо динамиков следует использовать наушники. Наушники снижают уровень акустического эхо-сигнала, поступающего в микрофон. 2. Используется микрофон веб-камеры, так как эти микрофоны обладают повышенной чувствительностью и легче улавливают фоновый шум и эхо-сигналы. 3. Используются динамики. Убавьте звук, чтобы снизить возможность улавливания микрофоном шума из динамиков и, как следствие, возникновения эха. Skype имеет встроенный шумоподавитель, помогающий снизить уровень фонового шума. Чтобы устранить фоновый шум, выполните следующие действия: 1. Перейдите в более тихое место для совершения звонков через Skype. 2. Переместите свой микрофон поближе к губам и подальше от источников шума, например, от компьютерного вентилятора. 3. Используйте звуковое оборудование (микрофоны, наушники, VoIP-телефоны и веб-камеры), сертифицированное Skype. Встроенные микрофоны компьютеров и веб-камер легче улавливают фоновый шум. Автономные микрофоны более удобны. Добавление ярлыка Skype на Рабочий столЯрлык программы Skype должен появиться на Рабочем столе автоматически при успешной установке программы. 
Если по каким-либо причинам этого не произошло или ярлык приложения был удален, то можно вновь поместить его на Рабочий стол. Для добавления ярлыка Skype на Рабочий стол выполните следующие действия: 1. Убедитесь, что программа установлена на компьютер и работает. 2. Откройте диалоговое окно Мой компьютер, дважды щелкнув на соответствующей пиктограмме на Рабочем столе. 3. Откройте каталог Program Files, обычно расположенный на системном диске C: .
4. Откройте каталог Skype, содержащий файлы программы, а в нем — подкаталог Phone. Там должен находиться файл Skype.exe, по которому осуществляется запуск программы. 
5. Подведите курсор мыши к пиктограмме приложения, щелкните правой кнопкой мыши и в контекстном меню укажите команду Отправить | Рабочий стол (создать ярлык) (рис. 3.42). Ярлык будет создан на Рабочем столе. Удаление ярлыка не ведет к удалению программы. 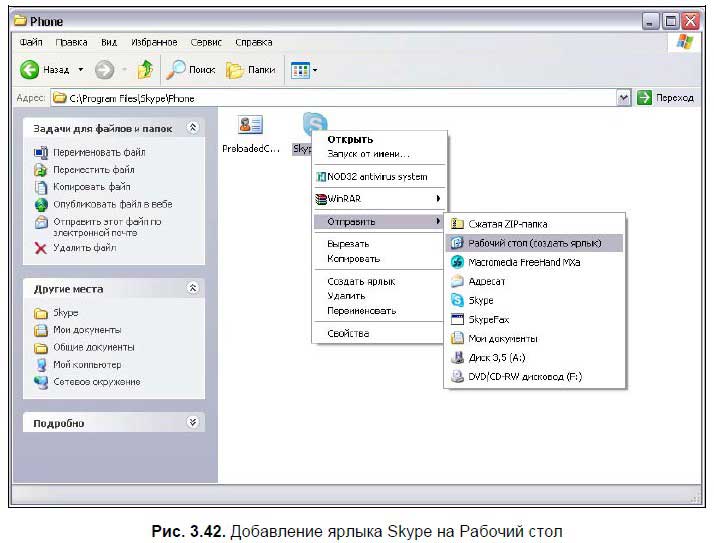
РезюмеВ этой главе рассмотрены правила конфигурирования программы Skype. Показано, как начать работу с программой Skype, перечислены этапы ее загрузки. Перечислены системные требования к компьютеру и правила установки программы Skype для операционных систем Windows XP, Linux и Macintosh, установка программы Skype на карманный ПК и установка программы Skype для ОС Windows Vista на ноутбук. При этом освещены вопросы проверки подключения к Интернету, проверка USB-портов, выбора конфигурации микрофона и наушников, вопросы подключения микрофона и динамиков, тестирования работы звуковой системы и использование утилиты Звукозапись для проверки звуковой системы. Рассмотрена возможность использования дополнительных панелей инструментов Skype Office и Skype Email, использования надстройки Skype в Internet Explorer, выбор конфигурации системы Bluetooth и дополнительные программы Extras for Skype. Также освещены вопросы базовой архитектуры Skype: конфигурация пиринговых сетей. Показано, как добавить ярлык Skype на Рабочий стол, как оценить эхо и шум, как использовать брандмауэр, как протестировать связь с другими пользователями Skype. Глава 4 Начало работы в Skype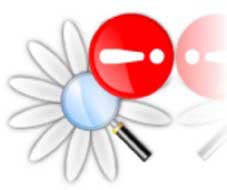
Звонки из браузераТеперь, пользуясь программой Skype, можно легко осуществлять звонки на виртуальные и реальные номера как платно, так и бесплатно. Для этого необходимо поддерживать соединение с Интернетом. Совсем не обязательно, чтобы тот, кому вы звоните, тоже находился в Интернете и был активен в Skype.
РегистрацияЧтобы зарегистрировать нового пользователя, выполните следующие действия: 1. Запустите программу, используя команду меню Пуск | Программы | Skype | Skype либо дважды щелкнув на пиктограмме Skype на вашем Рабочем столе или на Панели задач (рис. 4.1). 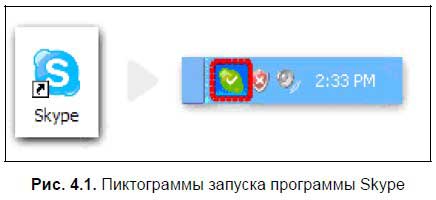
2. В появившемся окне программы (рис. 4.2) щелкните ссылку У вас нет логина?. 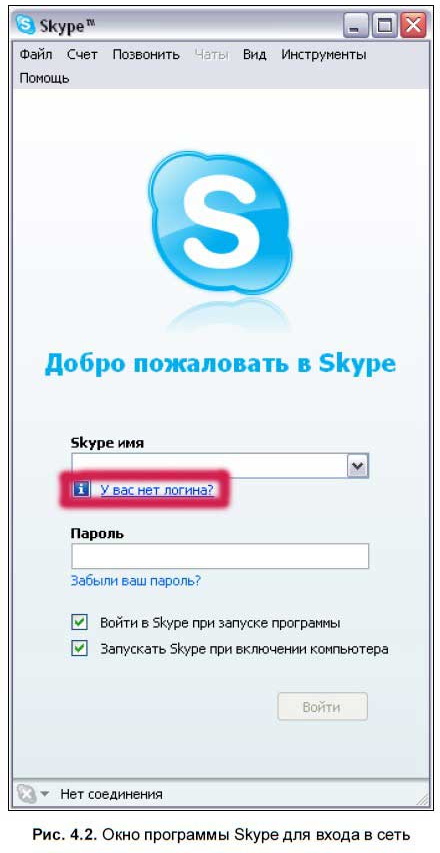
3. Откроется диалоговое окно с возможностью регистрации нового пользователя (рис. 4.3). 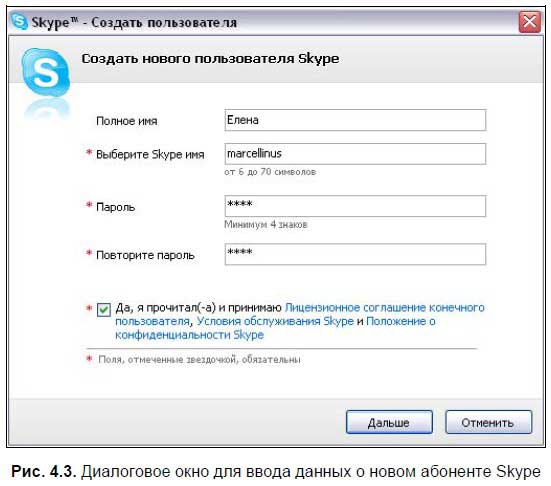
Заполните необходимые поля. При выборе Skype-имени лучше пользоваться латинскими буквами, тогда вас легко смогут найти абоненты из других стран и не возникнет проблем с кодировкой. Установите флажок о том, что вы согласны с правилами лицензионного соглашения. Нажмите кнопку Дальше. 4. В новом диалоговом окне (рис. 4.4) введите действующий электронный адрес и при желании укажите регион проживания и город. Флажок Войти в Skype при запуске программы означает, что по умолчанию вход в сеть Skype будет происходить с вашими настройками без запроса пароля. В случае, если предполагается наличие нескольких пользователей Skype на одном компьютере либо необходимо обеспечить конфиденциальность, этот флажок лучше снять. Нажмите кнопку Войти для входа в сеть. 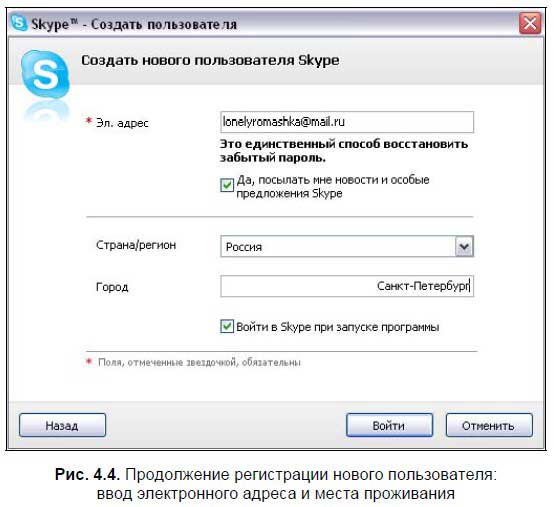
5. Появится следующее окно-индикатор (рис. 4.5). Оно означает, что сеть Skype проверяет ваши настройки. Этот процесс может занять некоторое время, нужно подождать дальнейших сообщений. 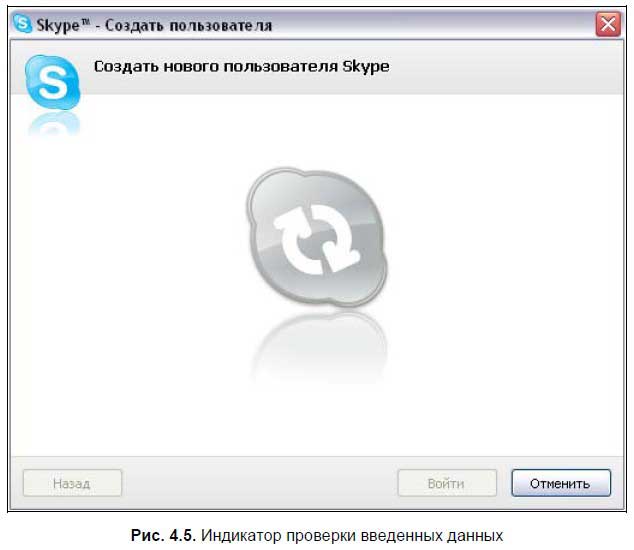
6. В нашем случае было выбрано слишком простое Skype-имя (рис. 4.6). Система предлагает выбрать различные усложненные варианты имени либо ввести новое имя. Затем нажмите кнопку Войти. 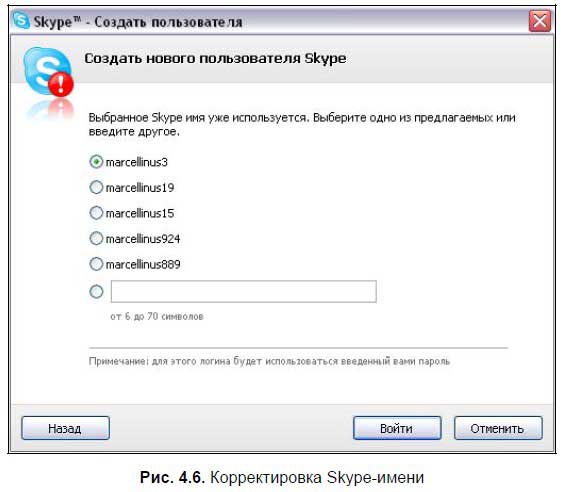
После ввода всех правильных данных на экране появляется окно приветствия (рис. 4.7). 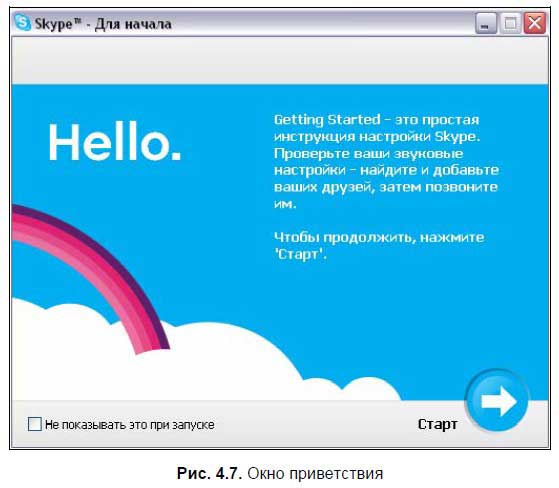
Это означает, что регистрация нового пользователя прошла успешно. Теперь сервисы Skype доступны вам и днем, и ночью! Вы можете либо закрыть окно, либо нажать кнопку Старт для дальнейшей настройки параметров Skype. Подключение к сети Skype |