Ваши цитаты
Войти

|
|
Читалка - Самоучитель Skype. Бесплатная связь через Интернет
Название : Самоучитель Skype. Бесплатная связь через Интернет
Автор : Яковлева Е. С. Категория : Интернет
Цитата: Ваш комментарий:
Анонимная заметка
появиться видео от вовсе не дружелюбно настроенного собеседника. Подумайте, прежде чем устанавливать данный переключатель, так как в этом случае уровень безопасности будет нулевым.
При выборе переключателя только от людей из моей записной книжки видео будет принято только от тех абонентов, которые занесены в список контактов (вкладка Контакты). Если установить переключатель ни от кого, то принимать видео при звонке вы не сможете вовсе, зато уровень безопасности будет максимальным. ВидеозвонокИтак, если камера успешно подключена, то можно начать видеозвонок. Для осуществления видеозвонка с возможностью принятия и передачи видео выполните следующие действия. 1. Для того чтобы во время разговора видеокамера была включена, установите флажок Автоматически начинать видеотрансляцию во время разговора в диалоговом окне Инструменты | Настройки | Настройки видео. 2. Проверьте настройки видео в поле Автоматически принимать видео… и Показывать мое видео… Вы должны разрешить принимать чужое и показывать свое видео (рис. 9.3). 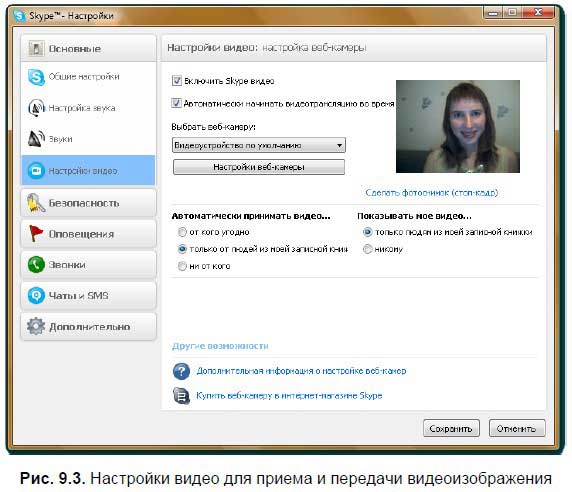
3. Выделите строку абонента на вкладке Контакты и начните ему звонить, щелкнув: 
4. Автоматически будет создана новая вкладка с именем вызываемого абонента. Если абонент включил веб-камеру, вы должны увидеть его изображение во время разговора (рис. 9.4). 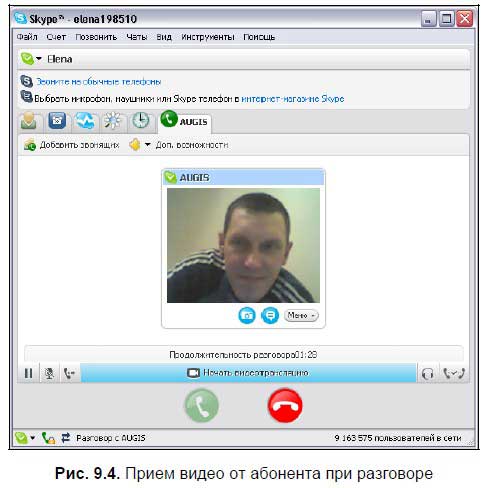
5. Если видеотрансляция вашей веб-камеры не началась автоматически, то нажмите кнопку Начать видеотрансляцию в окне разговора. 
6. При наведении указателя мыши на видеоизображение абонента появляются две кнопки-пиктограммы: — для передачи видео в отдельном окне: 
— для передачи видео в полноэкранном режиме: 
7. Включите режим видео в отдельном окне (рис. 9.5) либо в полноэкранном режиме. Обратите внимание, как меняется качество передаваемого видеоизображения. 
На рисунке есть управляющие кнопки по управлению разговором: — предназначена для завершения звонка: 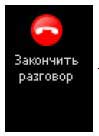
— предназначена для выключения своего микрофона: 
Двусторонняя видеосвязь в отдельном окне показана на рис. 9.6. 
Стоп-кадрКонечно, можно использовать аватары, предлагаемые программой Skype в качестве изображений, которые будут видеть другие люди, но можно сфотографировать самого себя, то есть создать стоп-кадр и поместить его в качестве аватара. Фотографирование самого себяЧтобы сфотографировать себя в Skype, выполните следующие действия: 1. Откройте диалоговое окно Инструменты | Настройки | Настройки видео и выберите команду Сделать фотоснимок (стоп-кадр) (рис. 9.7). 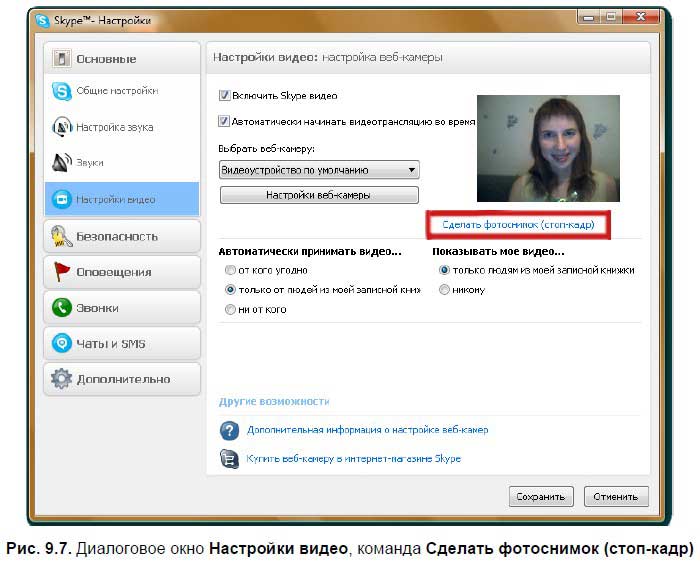
2. Откроется окно с вашим видеоизображением (рис. 9.8). Улыбнитесь, поправьте прическу (видеокамеру можно использовать в качестве зеркала) и нажмите кнопку Снять. 
3. Съемка состоялась! В новом окне можно увеличить/уменьшить снимок, кадрировать его (рис. 9.9). Нажмите кнопку Сохранить снимок. 
4. Откроется диалоговое окно Видеоснимки Skype (рис. 9.10), содержащее все сохраненные видеоснимки, которые вы делали через Skype. 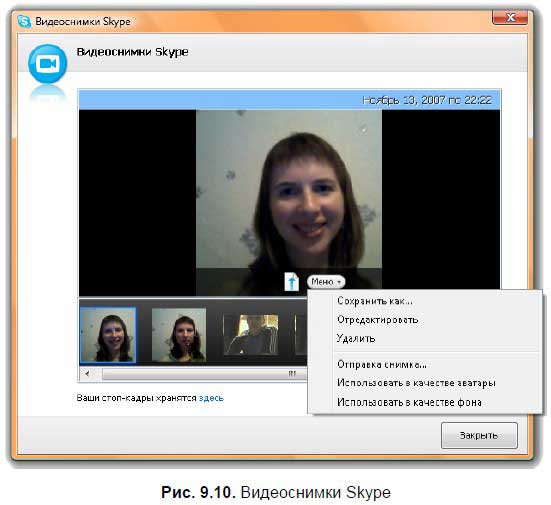
Для данного снимка доступно меню со следующими командами: □ Сохранить как — для сохранения изображения в отдельном файле в формате; □ Отредактировать — для изменения размера изображения, кадрирования; □ Удалить — для удаления изображения; □ Отправка снимка — для передачи файла снимка указанному абоненту; □ Использовать в качестве аватары — при выборе данной команды в ваших настройках команды Файл | Редактировать мои данные основного меню программы Skype в поле Инфо только для ваших друзей в Skype будет отображаться данный снимок в качестве аватара (мини-изображения) (рис. 9.11); 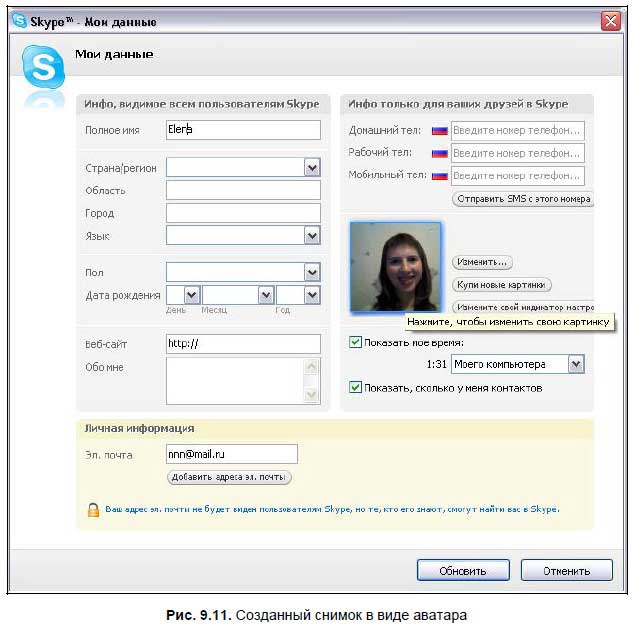
□ Использовать в качестве фона — при выборе этой команды ваш снимок будет применен в качестве фона Рабочего стола. Фотографирование абонентовЧтобы сфотографировать абонентов в Skype, выполните следующие действия: 1. Данная возможность доступна во время видеоразговора с абонентом. В окне, где идет передача видео, нажмите кнопку Сфотографировать: 
Снимок будет сделан! (рис. 9.12). 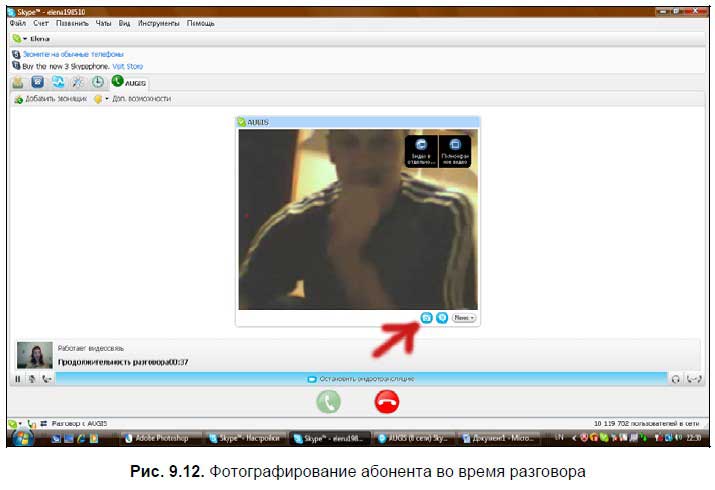
2. В открывшемся окне Видеоснимки Skype (рис. 9.13), для данного снимка доступны управляющие кнопки: Завершить разговор: 
Написать сообщение: 
Отправить снимок: 
и меню с дополнительными командами. 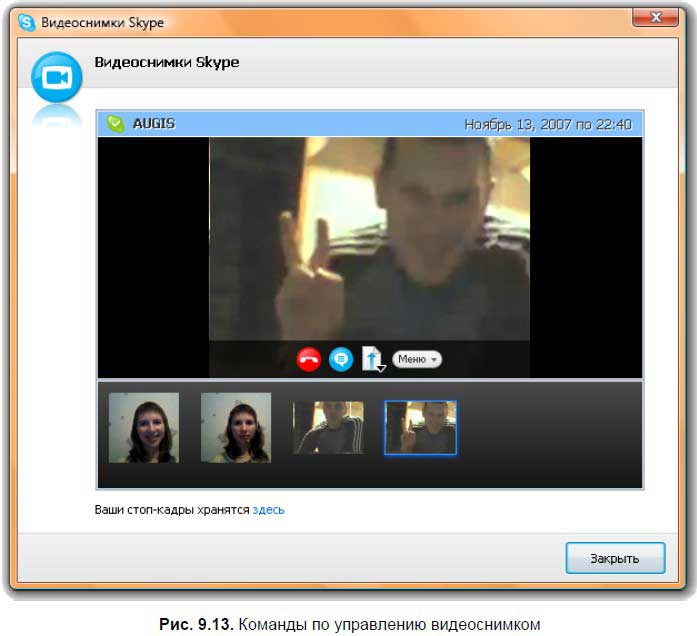
После того как видеокамера успешно настроена и используется, в программе Skype в меню Инструменты команда Видео стоп-кадр... становится доступной, и вызывается диалоговое окно Видеоснимки Skype. Дополнительное ПО для работы с видеоSkype предлагает бесплатно или за небольшую плату дополнительные программы для работы с видео. Список программ содержит Менеджер дополнений Extras для Skype™, который можно вызвать через команду основного меню программы Skype Инструменты | Доп. возможности | Загрузить дополнения Extras. Среди программ для видео можно назвать следующие: □ Spontania Video Collaboration — предназначена для организации многопользовательской видеоконференции (рис. 9.14, вкладка Сотрудничество); 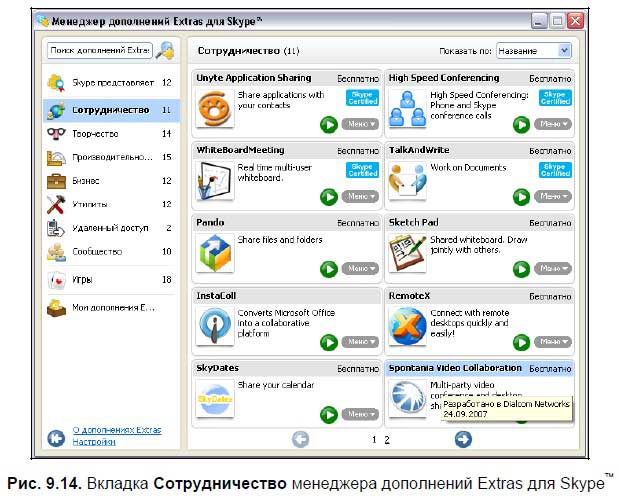
□ Supertintin Video Call Recorder — предназначена для записи видео и аудиоинформации при звонке (рис. 9.15, вкладка Производительность); 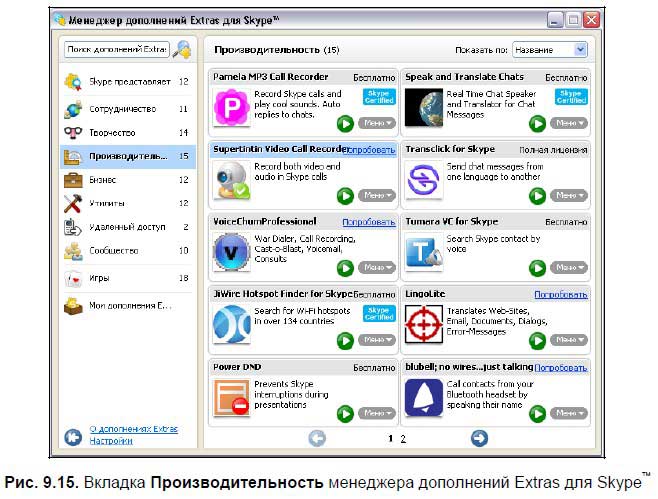
Все категории сервиса Extras for Skype находятся на веб-странице https://extras.skype.com/categories/all/good. Перемещайтесь по ссылкам-названиям категорий, и вы найдете нужную программу. РезюмеВ данной главе рассказано, как правильно подключить веб-камеру, протестировать ее, правильно настроить параметры приема и передачи видео, как сфотографировать себя и других. Оказывается, сделать первый видеозвонок очень легко! ПРИЛОЖЕНИЯ
Приложение 1 Сайты знакомствСайт www.vkontakte.ruСетевой проект ВКонтакте появился во Всемирной паутине сравнительно недавно, а именно летом 2006 года, тем не менее этот проект получил широкое распространение, в основном, среди молодежи, и в настоящее время используется для поддержки связи с друзьями |