Ваши цитаты
Войти

|
|
Читалка - Самоучитель Skype. Бесплатная связь через Интернет
Название : Самоучитель Skype. Бесплатная связь через Интернет
Автор : Яковлева Е. С. Категория : Интернет
Цитата: Ваш комментарий:
Анонимная заметка
голосовые службы;
□ Productivity — программы для повышения производительности, переводные программы; □ Games — игры; □ Mac — приложения, совместимые с компьютерами Macintosh; □ Business — инструменты, интегрируемые в деловое ПО; □ Mushups — шуточные программы; □ Linux — приложения для ОС Linux; □ Expression — выбор способов общения через настройки чата, видео, голоса. Сюда входят видеоаватары и звуковые улыбки; □ Web & Remote — программы служб удаленного доступа; □ Collaboration — программы, помогающие работать с контактами Skype; □ Miscellaneous — программы, повышающие функциональность Skype; □ Community — интернет-сообщества по различным интересам (в том числе знакомства) с поддержкой Skype. Все категории сервиса Extras for Skype находятся на веб-странице https://extras.skype.com/categories/all/good. Перемещайтесь по ссылкам-названиям категорий и вы найдете нужную программу. Установка программы Skype для ОС Windows Vista на ноутбукУстановка программы Skype на ноутбук ничем не отличается от установки на настольный компьютер. Рассмотрим пример установки программы Skype для операционной системы Windows Vista Home Premium. Вам понадобится установочный файл SkypeSetup.exe для операционной системы Windows 2000, XP или Vista. Более подробно о загрузке этого файла написано в разделе «Установка программы Skype для ОС Windows» данной главы. Выполните следующие действия: 1. Запустите файл SkypeSetup.exe, имеющий пиктограмму, двойным щелчком мыши. 
2. Если Контроль учетных записей операционной системы попросит разрешения на установку, нажмите кнопку Продолжить в соответствующем окне. 3. В открывшемся диалоговом окне мастера установки (рис. 3.16) убедитесь, что в раскрывающемся списке языков для общения выбран русский язык, затем нажмите кнопку Настройки. 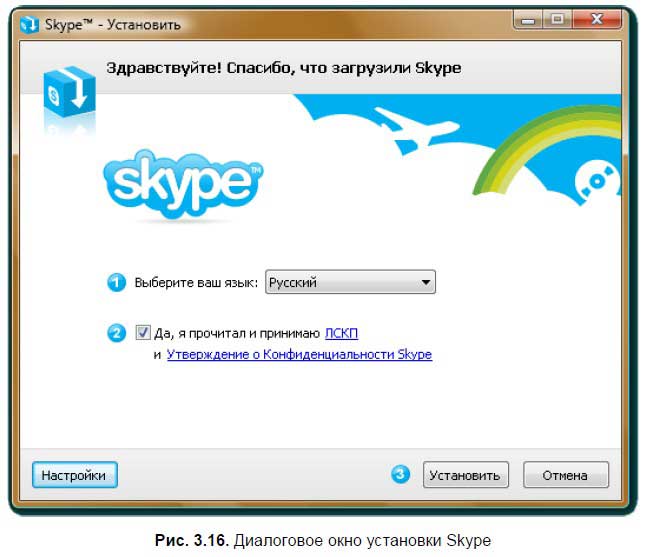
4. В новом диалоговом окне (рис. 3.17) установите соответствующие флажки. Затем внизу установите флажок Да, я прочитал и принимаю ЛСКП и Утверждение о Конфиденциальности Skype, тем самым согласившись с правилами лицензионного соглашения. При этом кнопка Установить станет доступной, нажмите ее.
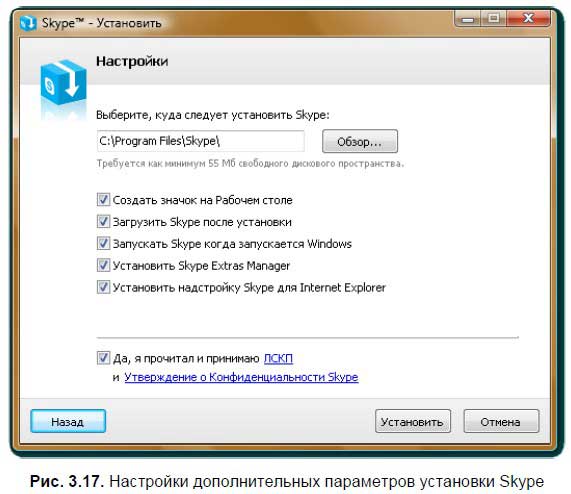
5. Появится окно с предложением установить панель инструментов Google (рис. 3.18). Это реклама поисковой системы Google, поэтому, чтобы не устанавливать панель инструментов, сбросьте флажок Установить бесплатно Панель инструментов Google. Нажмите кнопку Дальше. 
6. Установка программы может занять некоторое время, об этом свидетельствует индикационное окно (рис. 3.19). 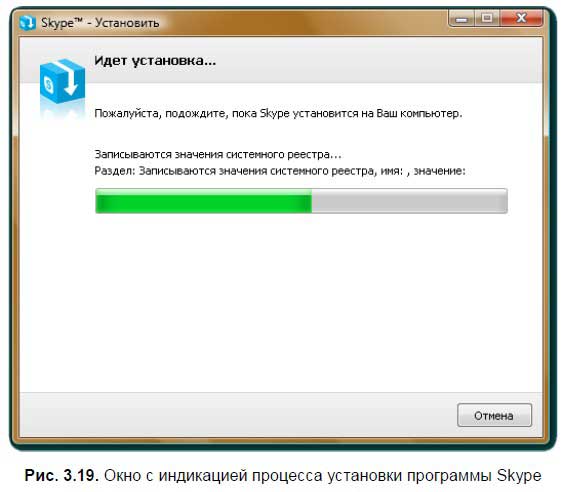
7. После завершения процесса установки появится окно (рис. 3.20) с благодарностью и сообщением о том, что для браузера Internet Explorer установлена специальная надстройка Skype для звонков прямо со страниц веб-сайта (надстройка должна быть выбрана для установки в диалоговом окне Настройки). Нажмите кнопку Завершить. 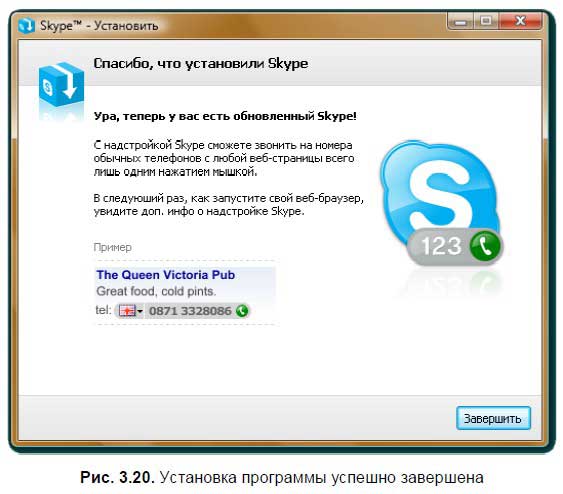
На Рабочем столе должен появиться ярлык программы Skype. 
Использование надстройки Skype в Internet ExplorerНадстройка Skype, созданная для браузера Internet Explorer, предназначена для звонков по рекламным номерам телефонов прямо со страниц веб-сайта. 
На панели инструментов Internet Explorer находится пиктограмма Skype (рис. 3.21). 
Если нажать на нее, то надстройка будет включена, отжать — выключена. Как пользоваться надстройкой: 1. К примеру, вы зашли на страницу веб-сайта, где указан номер телефона в Skype-формате (рис. 3.22). 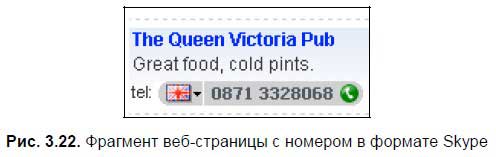
На рисунке видно, что указан номер вместе с кодом города и флагом страны. Характерным для номера Skype является изображение трубки это значит, что по данному номеру можно звонить через Skype. 
2. Включите надстройку, щелкнув на ней левой кнопкой мыши. Далее щелкните на треугольничке для вызова команд надстройки Skype. Выберите команду Change default country for this website (Изменить страну по умолчанию для этой веб-страницы). 3. В открывшемся диалоговом окне (рис. 3.23) в качестве страны по умолчанию укажите ту страну, флаг которой указан в номере. В нашем примере это United Kingdom (Великобритания). Нажмите кнопку OK.
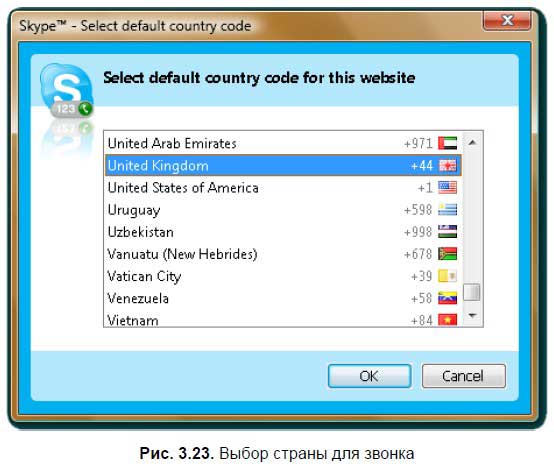
4. Автоматически к номеру телефона, указанному на веб-странице, будет добавлен префикс и код страны. Нажмите на изображение трубки прямо в веб-странице, и звонок будет выполнен. Проверка наличия звуковой системыПроверка наличия звуковой системы заключается в том, чтобы отследить, способен ли ваш компьютер: □ воспроизводить звук; □ записывать звук. К специальному устройству для воспроизведения и записи звука относится звуковая плата. Для проверки наличия звуковой платы на вашем компьютере выполните следующие действия: 1. Откройте диалоговое окно Панель управления с помощью команды Пуск | Настройка | Панель управления. 2. Дважды щелкните на пиктограмме Звуки и аудиоустройства (рис. 3.24). 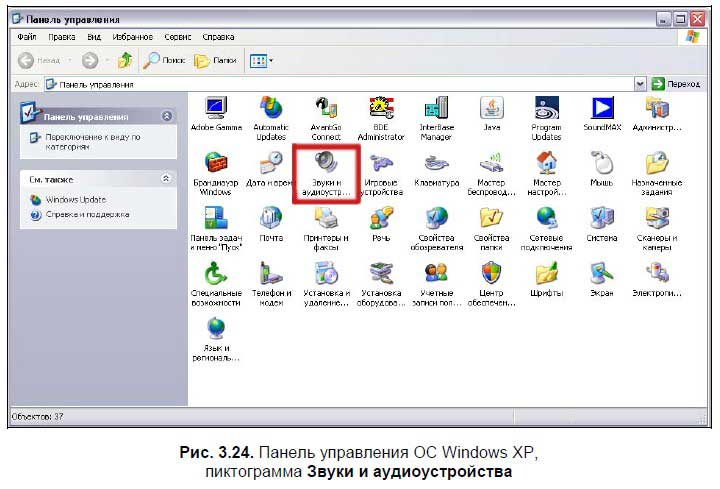
3. В открывшемся окне свойств (рис. 3.25) перейдите на вкладку Аудио. 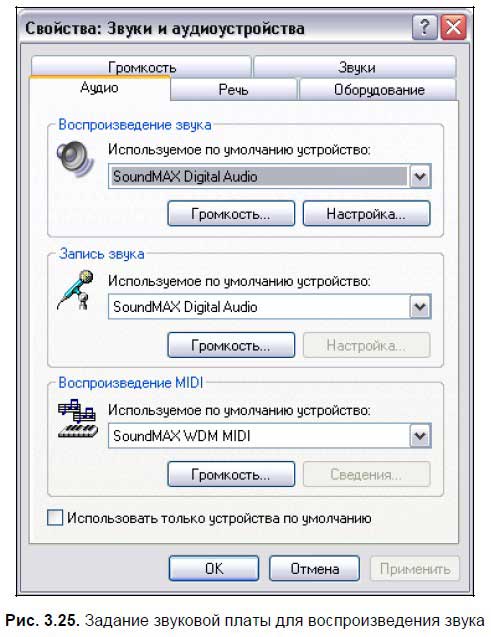
В рассматриваемом примере звуковая плата SoundMAX Digital Audio используется по умолчанию в качестве устройства для воспроизведения, записи звука и воспроизведения MIDI-файлов. Если в раскрывающихся списках устройств отсутствует оборудование, значит, звуковая плата не установлена, либо не установлены драйверы для нее. Тестирование работы звуковой системыДля проверки, правильно ли подключена звуковая плата и есть ли неполадки в ее работе, выполните следующие действия: 1. Щелкните правой кнопкой мыши на пиктограмме Мой компьютер, расположенной на Рабочем столе, и выберите в контекстном меню команду Свойства. 2. В открывшемся диалоговом окне свойств системы (рис. 3.26) перейдите на вкладку Оборудование. Нажмите кнопку Диспетчер устройств на одноименной вкладке. 
3. Откроется окно Device Manager (Диспетчер устройств), представленное на рис. 3.27. Щелкните на плюсе рядом с надписью Sound, video and game controllers (Звуковые, видео- и игровые устройства). 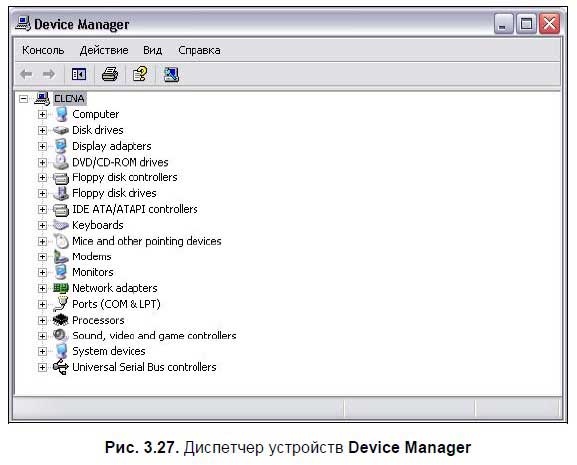
4. В списке доступных звуковых, |