Ваши цитаты
Войти

|
|
Читалка - Самоучитель Skype. Бесплатная связь через Интернет
Название : Самоучитель Skype. Бесплатная связь через Интернет
Автор : Яковлева Е. С. Категория : Интернет
Цитата: Ваш комментарий:
Анонимная заметка
посланный вами файл!
Прием файла. Абоненты также могут прислать вам свои файлы. Как только абонент воспользуется командой Отправить файл и укажет, какой именно файл нужно передать, в этот момент на вашем экране появится окно с вопросом, разрешить ли прием файла (рис. 6.35). 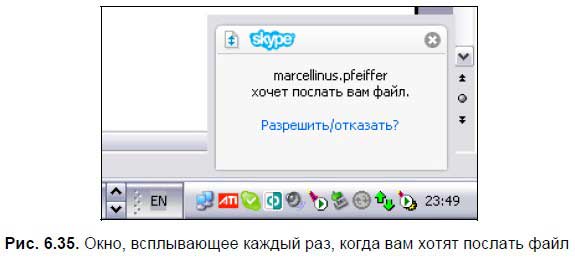
Пользователь сам решает, разрешить или отказать в приеме файлов. Если нажать команду Разрешить, то начнется прием файла (рис. 6.36). 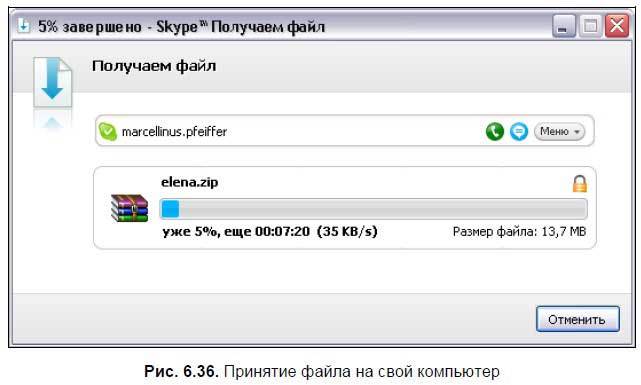
Непосредственно перед принятием файла нужно указать в появившемся окне, где будет сохранен файл. Лучше создать отдельную папку для файлов Skype, чтобы не «захламлять» свой Рабочий стол. Успешная отправка и прием файлов фиксируются записями, которые автоматически появляются в текстовом поле окна чата (рис. 6.37). В записи указан абонент, отправивший файл, имя файла и время отправки. 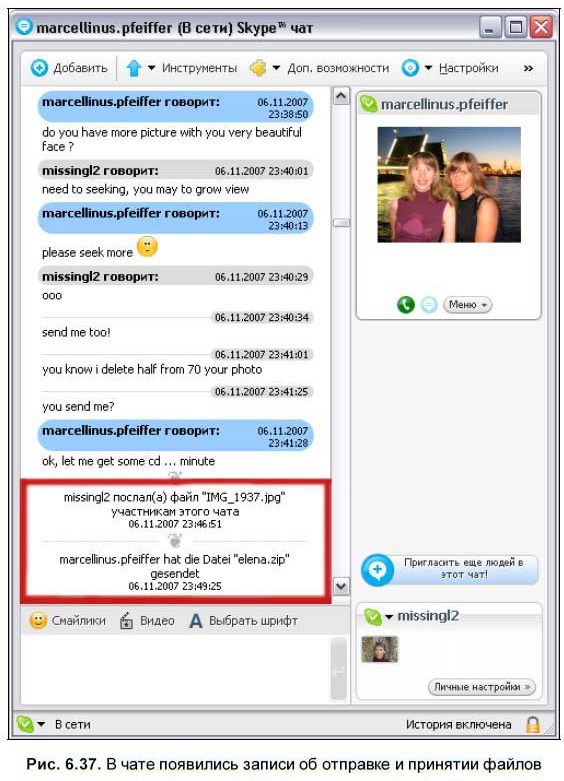
Пересылка файла из ПроводникаПереслать файл можно непосредственно из Проводника или других программ, поддерживающих контекстное меню с пунктом Отправить. Найдите файл с помощью программы Проводник или через Мой компьютер. Щелкните правой кнопкой мыши на имени файла и в контекстном меню выберите команду Отправить. В раскрывающемся списке укажите Skype (рис. 6.38). 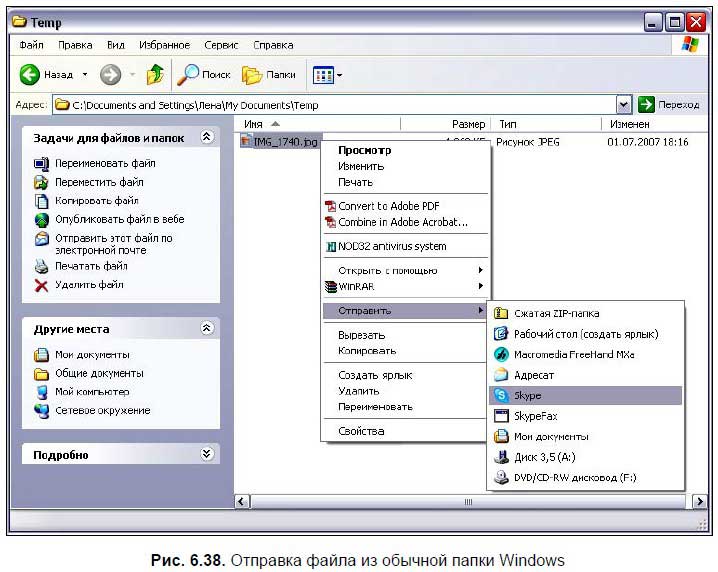
Откроется окно со списком контактов Skype (рис. 6.39), выберите абонента и нажмите кнопку Послать. 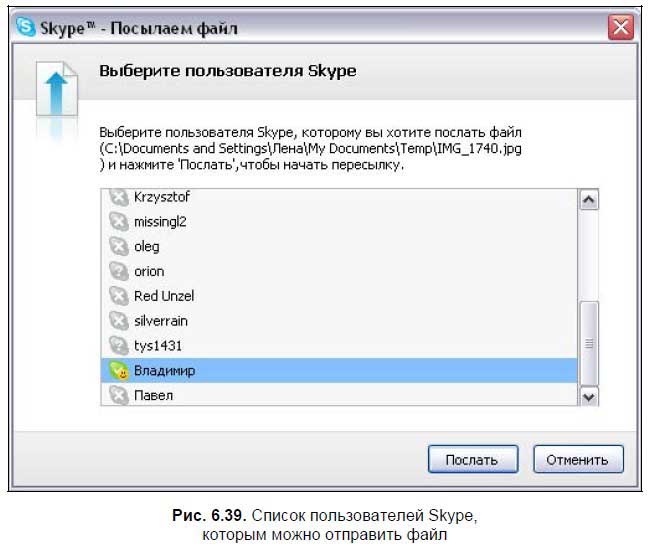
Если абонент, которому вы посылаете файл, разрешит принятие файла, то начнется его пересылка. Пересылка файла из главного окна программы SkypeДля пересылки файла из главного окна программы Skype перейдите на вкладку Контакты. В списке контактов выберите абонента, которому вы будете посылать файл. Щелкните на строке контакта правой кнопкой мыши, и в контекстном меню выберите команду Отправить файл… (рис. 6.40). 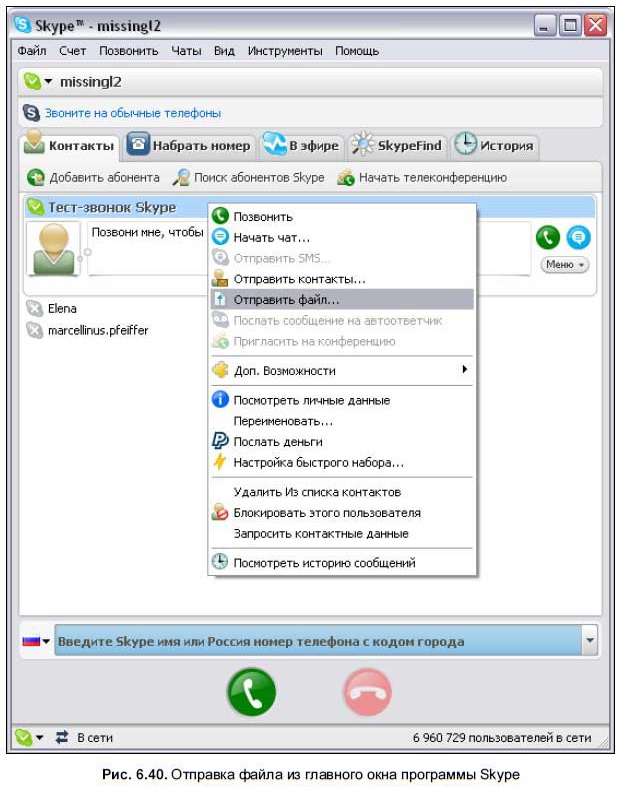
В открывшемся окне (см. рис. 6.31) укажите файл для отправки и нажмите кнопку Открыть. Если абонент, которому вы посылаете файл, разрешит принятие файла, то начнется его пересылка. Пересылка файла нескольким абонентамПересылка файла нескольким абонентам ничем не отличается от пересылки файла одному абоненту.
На вкладке Контакты главного окна программы Skype выделите несколько контактов, удерживая нажатой клавишу <Ctrl> — для выделения несмежных контактов, или <Shift> — для выделения смежных контактов. Используйте команду Отправить файл… из контекстного меню (рис. 6.41). 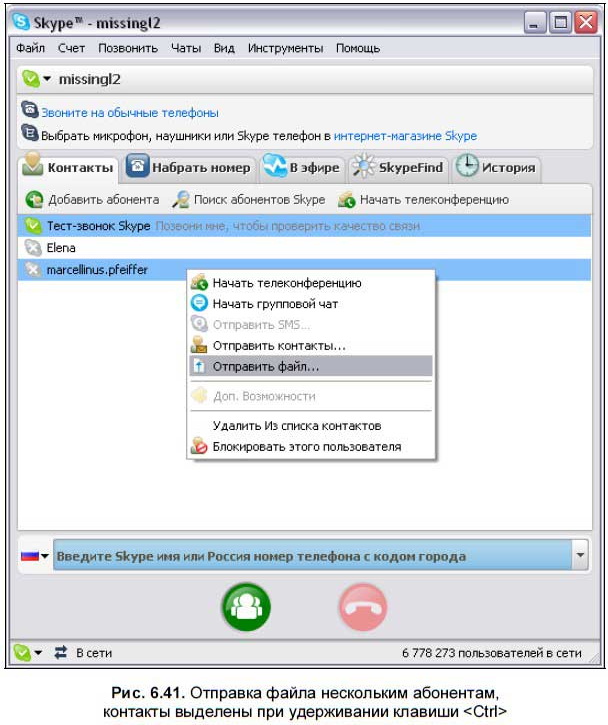
Пересылка файла начнется для тех пользователей, которые дадут на это свое согласие. Пересылка файла во время разговораЧтобы переслать файл во время разговора, используется команда контекстного меню Отправить файл… Начните звонить выбранному абоненту, тогда в окне программы Skype автоматически будет создана вкладка с названием, таким же, как и Skype-имя абонента. Щелкните правой кнопкой мыши на строке контакта и в контекстном меню выберите команду Отправить файл… (рис. 6.42). 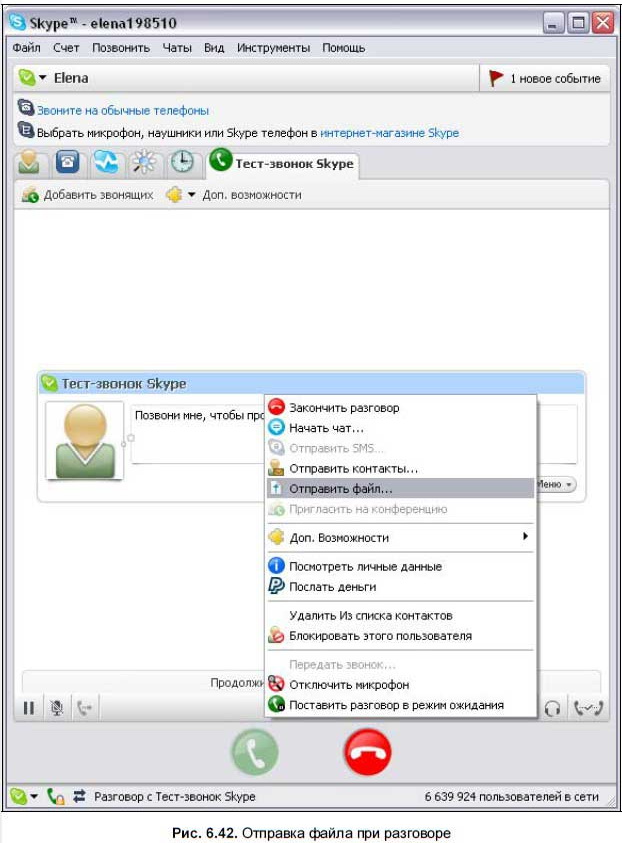
Для одновременной отправки файла всем участникам телеконференции предназначена кнопка Отправить файл всем: 
на вкладке Конференция (рис. 6.43). 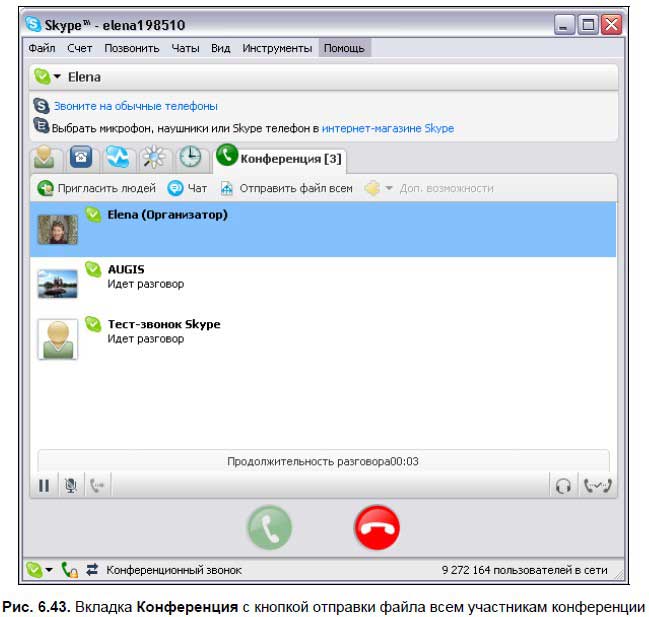
Обратите внимание, что пересылка файлов во время разговора может отрицательно повлиять на качество связи. Возможны задержки речи, помехи, прекращение разговора. SkypecastsИногда хочется поговорить с незнакомыми людьми о политике, музыке, компьютерах, спорте, выслушать чье-то мнение, рассказать о себе. Для этого существуют групповые разговоры в прямом эфире. Вы можете создать собственный групповой чат либо присоединиться к уже действующему разговору. Разговоры, которые активны в данный момент, можно увидеть разделе Skypecast на вкладке окна программы Skype B эфире. При переходе на вкладку В эфире начнется загрузка действующих чатов. Иногда возникает сообщение, что на сервере произошел сбой, и список доступных разговоров не отображается (рис. 6.44). 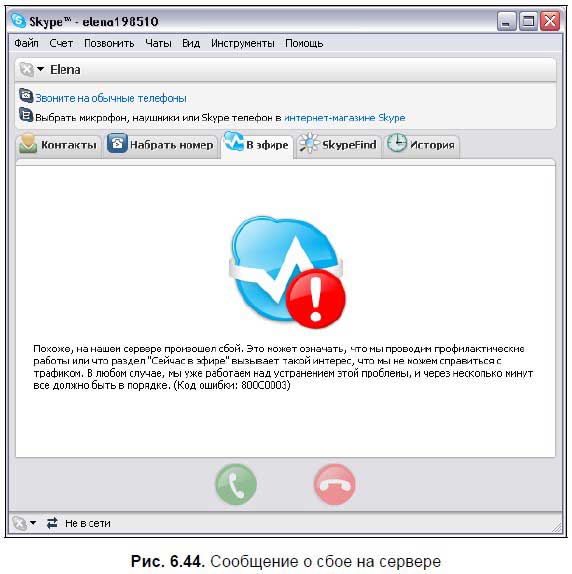
Проверьте, подключены ли вы к Интернету, находитесь ли в режиме «В сети». В процессе поиска чатов на вкладке В эфире появится соответствующий индикатор поиска (рис . 6.45).
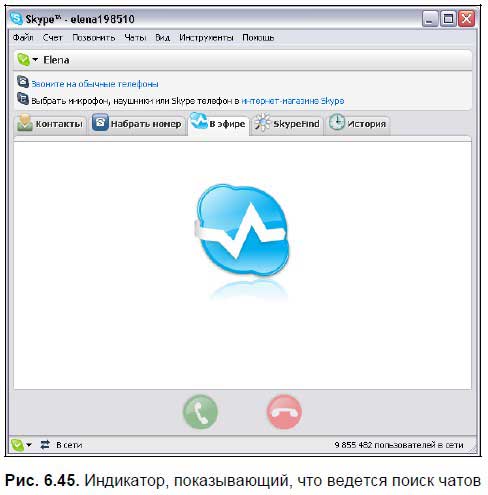
После успешного поиска разговоров в окне программы Skype на вкладке В эфире будет виден список доступных разговоров (рис. 6.46). 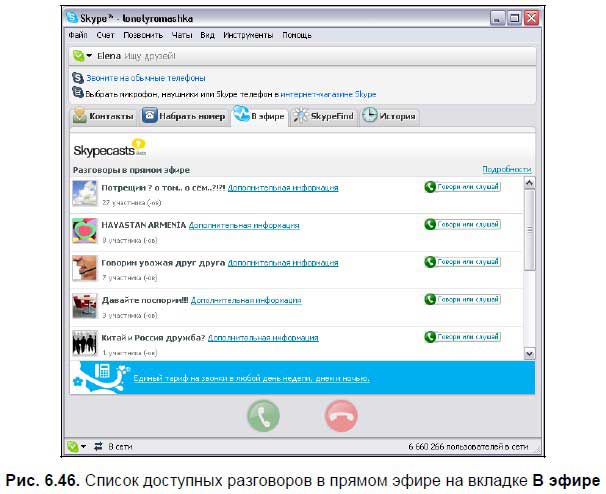
Подробнее узнать о теме того или иного чата можно, щелкнув на ссылке Дополнительная информация в строке разговора. Узнать все о текущих чатах, готовящихся к выходу, создать свои разговоры в прямом эфире можно по адресу https://skypecasts.skype.com/skypecasts/overview.html. Рассмотрим, как присоединиться к разговору. В нашем примере абонент Elena будет участвовать в групповом разговоре: 1. Перейдите на строку выбранного чата в разделе Skypecasts на вкладке В эфире. 2. Нажмите кнопку Говори или слушай: 
для звонка организатору разговора (рис. 6.47). 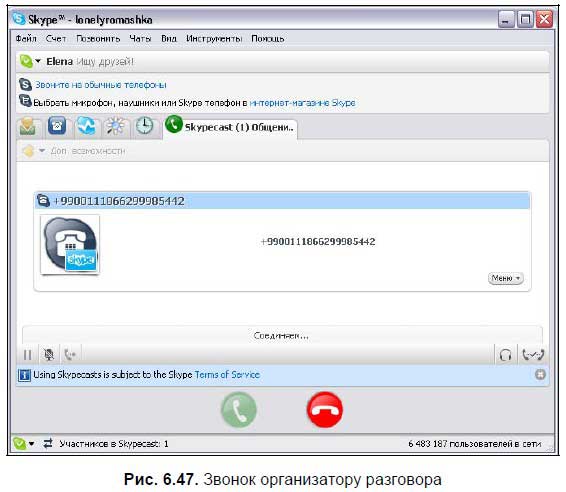
3. В случае успешного соединения вы будете подключены к разговору (рис. 6.48). Он отображается на автоматически созданной вкладке Skypecast (23), где 23 — это число участников разговора в прямом эфире. Обратите внимание, что новый подключенный абонент (Elena) находится в поле Слушает и пока не имеет возможности говорить в прямом эфире. 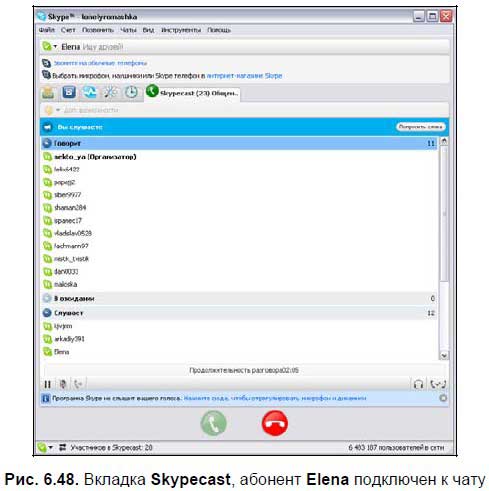
4. Чтобы присоединиться к разговору и говорить, нажмите кнопку Попросить слова. Абонент Elena из списка Слушает будет перемещен в список В ожидании (рис. 6.49). 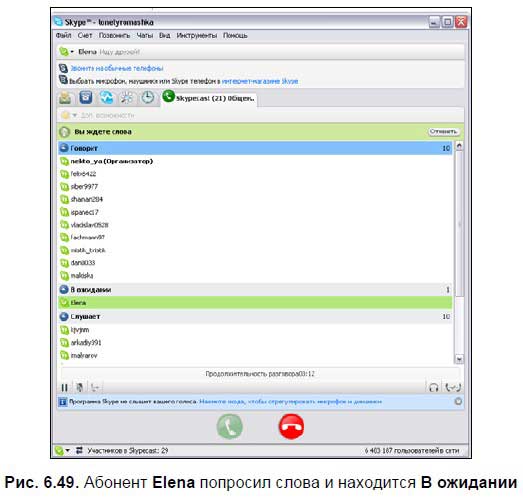
5. Организатор решает, можно ли дать вам слово, и если да, то строка с вашим именем будет перемещена в список Говорит (рис. 6.50). Теперь вы можете не только слушать, но и говорить! 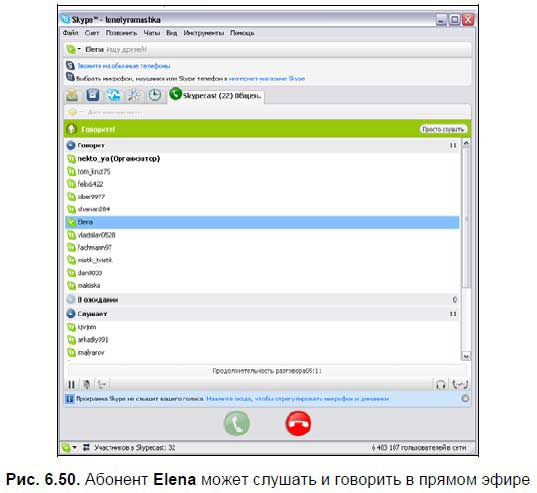
6. Во время разговора можно воспользоваться контекстным меню, для этого щелкните правой кнопкой мыши на своем имени (рис. 6.51). 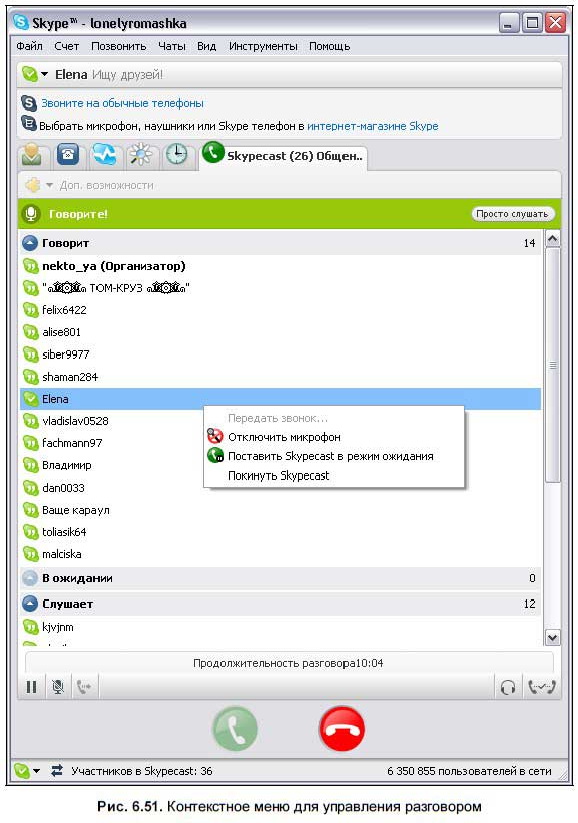
Можно отключить микрофон, поставить Skypecast в режим ожидания (в случае входящего звонка) либо покинуть Skypecast. 7. Чтобы закончить разговор в прямом эфире, нажмите кнопку Повесить трубку: 
Вы будете отключены от разговора, но сам разговор будет продолжаться, пока его не прекратит организатор. При прекращении разговора появится диалоговое окно (рис. 6.52) с предложением добавить участников Skypecast |