Ваши цитаты
Войти

|
|
Читалка - Самоучитель Skype. Бесплатная связь через Интернет
Название : Самоучитель Skype. Бесплатная связь через Интернет
Автор : Яковлева Е. С. Категория : Интернет
Цитата: Ваш комментарий:
Анонимная заметка
слов, чтобы проверить работу микрофона. Если вы не услышите запись собственного голоса, то требуется настройка микрофона. Сервисная служба программы Skype сообщит о неполадках и предложит перейти по ссылкам на веб-страницы с разделами помощи, например, по адресу http://www.skype.com/help/guides/soundsetup.html.
5. Во время разговора доступны кнопки для отключения микрофона, проверки звуковой системы (рис. 4.22), улучшения качества звонков. Назначение кнопок легко определить по всплывающим подсказкам. 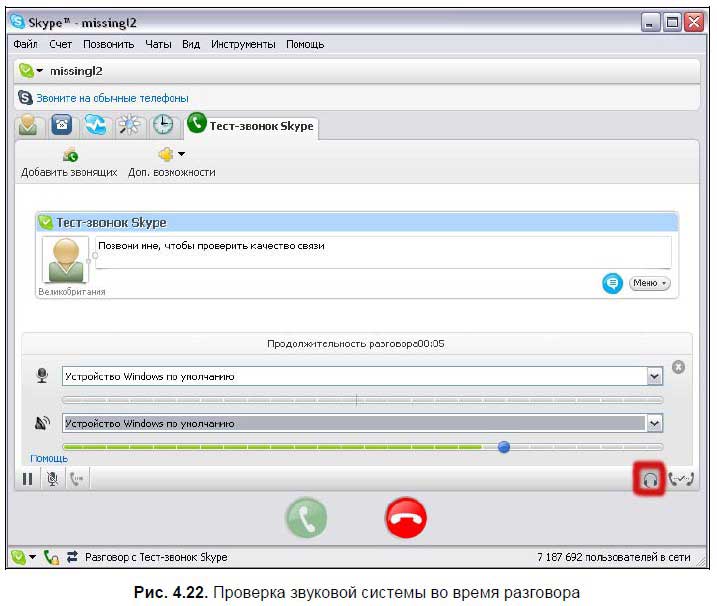
По индикации видно, что динамики работают нормально. А вот для микрофона индикация отсутствует, значит, программа Skype не слышит вашего голоса (рис. 4.23). 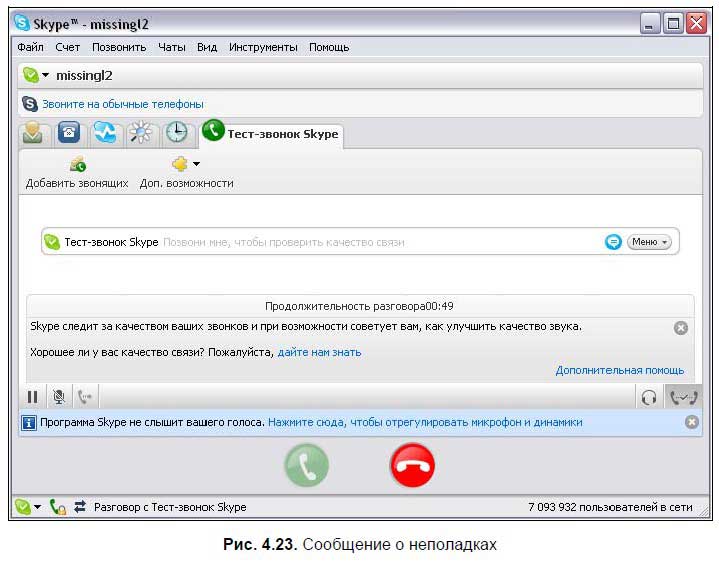
6. При необходимости перейдите по предложенным ссылкам. По окончании разговора «повесьте трубку» с помощью значка окончить разговор: 
Вызов абонентаДля осуществления вызова абонента выполните следующие действия: 1. Убедитесь, что выделена строка контакта абонента, которому вы собираетесь звонить. Щелкните на значке телефонной трубки: 
либо внизу окна Skype, либо справа в окне контакта (рис. 4.24). 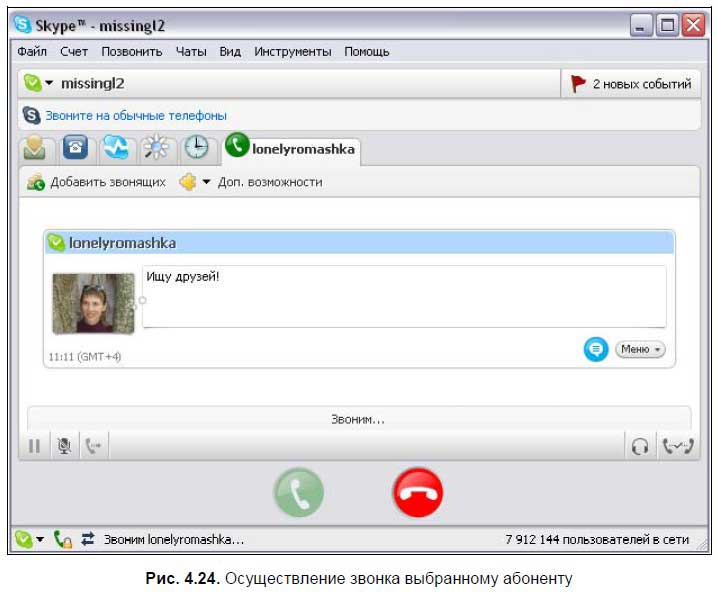
2. При этом на экране вызываемого абонента всплывает индикационное окно о входящем звонке (рис. 4.25). 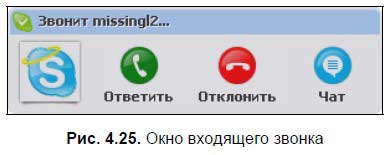
3. Если вызываемый абонент «снимет трубку» — щелкнет: 
то можно будет разговаривать. Также можно не принимать звонок — щелкнуть: 
либо перейти в окно чата без разговора: 
Ответ на звонокДля ответа на звонки применяется кнопка Ответить которая доступна либо в индикационном окне входящего звонка (см. рис. 4.25), либо в главном окне программы Skype: 
Удержание разговораРассмотрим пример, когда в разговоре участвуют двое, и одному из абонентов звонит новый абонент. Если ответить на звонок, то появится окно с запросом включения режима ожидания (рис. 4.26). 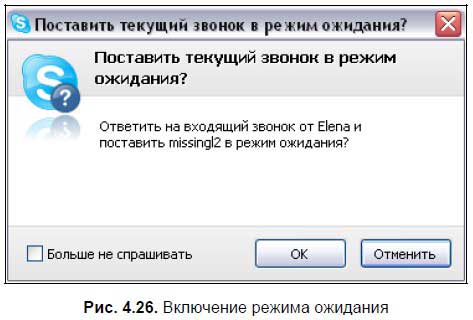
При этом будет показано, что звонок абонента находится в режиме ожидания (рис. 4.27). 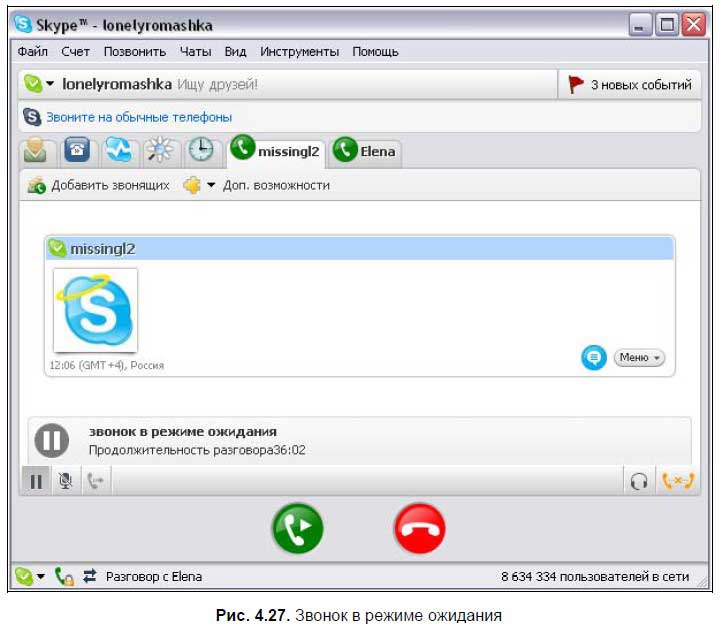
Обратите внимание, что в окне программы Skype активны два абонента: первый — на удержании, второй — в режиме разговора.
Включение либо отключение разговораЧтобы продолжить разговор с абонентом на удержании, нужно отжать кнопку удержания: 
либо нажать кнопку продолжения разговора: 
При этом второй участник разговора должен быть переведен в режим ожидания (рис. 4.28). 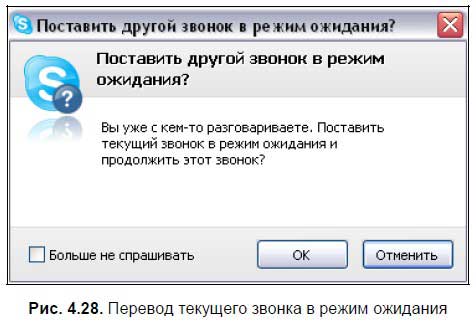
Беседа в чатеКогда вам звонят, можно не начинать разговор, а беседовать в чате. Для этого во всплывающем индикационном окне нажмите кнопку Чат (рис. 4.29). 
Переадресация звонкаПереадресовать звонок другому абоненту можно сразу же, когда вы видите, что вам звонят. Переадресация звонка включает следующие этапы: 1. Нажмите кнопку переадресации в момент входящего звонка (рис. 4.30). 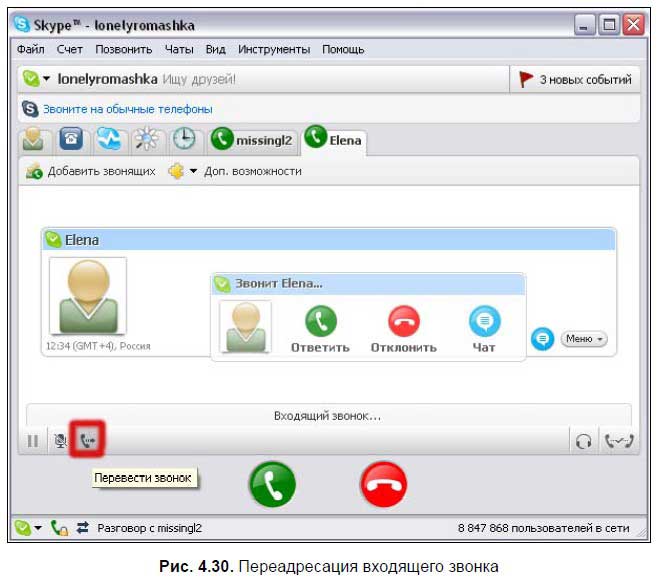
2. В открывшемся диалоговом окне (рис. 4.31) укажите, кому вы переадресуете звонок. Это может быть либо конкретный абонент (вкладка Абоненты), либо группы, состоящие из нескольких абонентов (вкладка Группы). В пункте 2 в текстовом поле вводится сообщение для абонента, которому передается звонок. 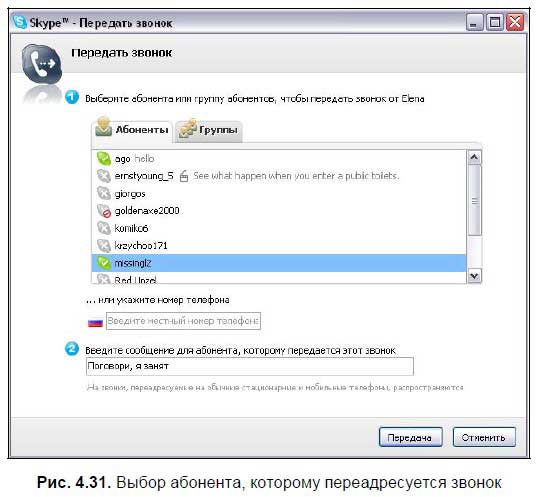
3. Нажмите кнопку Передача. При этом в окне программы Skype будет показано, что идет переадресация звонка (рис. 4.32). Как только новый абонент примет звонок, первоначально адресованный вам, то вкладка с именем звонящего абонента исчезнет. 
Запретные номераЕсли вы не хотите отвечать на нежелательные звонки, то вместо того чтобы каждый раз нажимать кнопку Отклонить: 
проще заблокировать абонента. Тогда вы не сможете видеть, что он вам звонит. Для блокировки пользователя выполните следующие действия: 1. Перейдите на вкладку Контакты окна программы Skype. Выберите строку контакта нежелательного абонента. 2. Щелкните на строке правой кнопкой мыши. В появившемся контекстном меню выберите команду Блокировать этого пользователя (рис. 4.33). 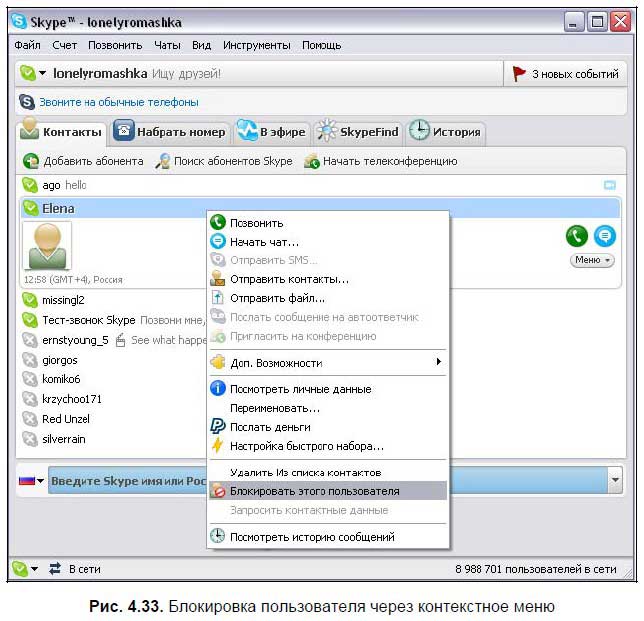
3. Появится окно с вопросом программы Skype. Если вы хотите заблокировать пользователя на время и не удалять из списка контактов, снимите флажок Удалить контакт насовсем (рис . 4.34). Нажмите кнопку Блокировать.
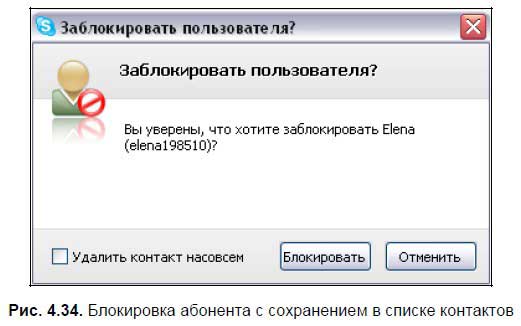
Красный значок напротив аватара абонента показывает, что абонент заблокирован. Разблокировать абонента можно аналогичным образом через контекстное меню при использовании команды Разблокировать пользователя. Объявление вашего статусаПрограмма может сообщить всем вашим друзьям о вашем статусе, т. е. о том, находитесь вы в сети или нет, свободны вы для разговора или нет, на месте вы или нет, либо вы невидимы, или вас не нужно беспокоить. Причем программа сообщает об этом не просто словами, а значками, т. е. пиктограммами. В программе Skype возможны следующие варианты статуса: □ В сети: 
□ Skype Me™ 
□ Нет на месте: 
□ Недоступен: 
□ Не беспокоить: 
□ Невидимый: 
□ Не в сети: 
а также режим «Настроить переадресацию звонков»: 
В сети
Режим «В сети» показывает, что вы активны для общения и другие абоненты видят вас. Возможны входящие и исходящие звонки, обмен сообщениями. При этом программа Skype является запущенной и все функции доступны. Skype Me™
Включение данного режима позволяет каждому пользователю программы Skype видеть, что абонент заинтересован в разговоре и/или в чате. При том контактные данные абонента могут быть найдены в диалоговом окне Поиск абонентов Skype. Каждый пользователь может контактировать с абонентом, поддерживающим данный режим, без авторизации (разрешения) абонента. Частные настройки восстанавливаются при выключении данного режима. Совет! Если вы хотите познакомиться с новыми людьми, то, конечно, использовать индикатор Skype Me™ очень удобно. Но! Применять его надо аккуратно, так как буквально сразу же после его размещения вам начнут активно звонить, писать, и вскоре Рабочий стол может быть завален входящими звонками и диалоговыми окнами с запросом контактной информации. А так как в качестве своей фотографии можно поместить все, что угодно, то предугадать ее содержимое нельзя…, причем окно всплывает |