Ваши цитаты
Войти

|
|
Читалка - С компьютером на ты. Самое необходимое
Название : С компьютером на ты. Самое необходимое
Автор : Егоров А. А. Категория : Другая компьютерная литература
Цитата: Ваш комментарий:
Анонимная заметка
.
♦ История — при выборе этой опции откроется окно, где вы можете прочитать вашу переписку с друзьями. ♦ Профиль — в этом окне вы можете изменить данные о своей персоне — город, день рождения, увлечения и многое другое. ♦ Изменить пароль — при выборе этой опции открывается Internet Explorer и загружается страница сайта http://www.icq.com, где вы можете изменить пароль. ♦ Список видимости и игнорируемых — здесь можете настроить список пользователей, которые не будут вас видеть (т. е. когда вы будете в Сети, для них вы все равно будете не в Сети) и которые вообще не смогут с вами общаться. ♦ Отправить отзыв — отправить отзыв о программе разработчикам. ♦ Помощь — справка ICQ. Далее следуют опции, с помощью которых можно скачать ICQ для телефона, «привязать» вашу учетную запись к известным социальным сетям и выйти из программы. Сразу после регистрации наш список контактов пуст. Попробуем найти людей в сети ICQ. Для этого в Меню выберите опцию Добавить контакт. Откроется окно поиска пользователей (рис. 9.10). 
В середине окна находится форма поиска, над которой располагаются параметры поиска. Вы можете искать человека по номеру ICQ, имени, фамилии и адресу электронной почты. Для более детального поиска, нажмите ссылку Расширенный поиск — откроется ряд дополнительных параметров поиска (рис. 9.11). 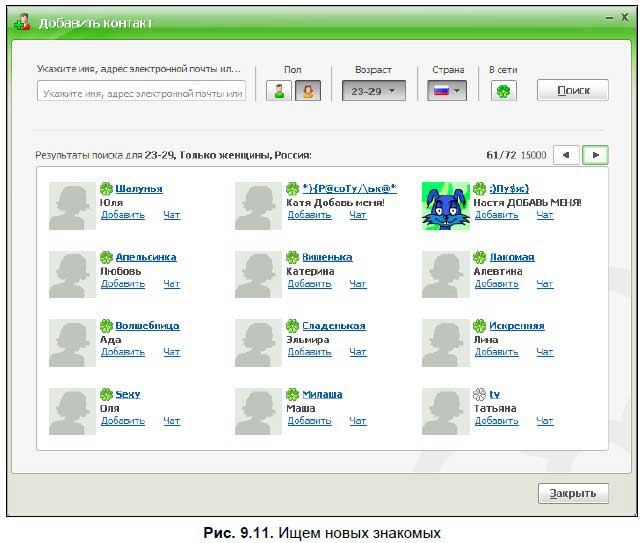
Здесь вы можете найти человека не только по имени и фамилии, но и по стране, возрасту и полу. Если у вас нет знакомых, которые пользуются ICQ, можете поискать их здесь. Теперь попробуйте поискать пользователей. Выберите критерии поиска и нажмите кнопку Поиск. Я искал девушек в возрасте от 23 до 29 лет. Результат не заставил себя долго ждать. Теперь вы можете познакомиться и пообщаться с любым человеком в списке. Для этого выберите абонента и нажмите кнопку Добавить пользователя. Контакт добавится в ваш контакт-лист ICQ. С некоторыми пользователями вы сможете общаться сразу, как они добавятся в ваш контакт-лист, другим необходима авторизация. В этом случае вы добавляете пользователя в свой лист только после его личного разрешения. Пока разрешение не получено, имя пользователя находится в списке Запрос авторизации.
Итак, выберите одного из пользователей и добавьте его в свой контакт-лист (рис. 9.12). 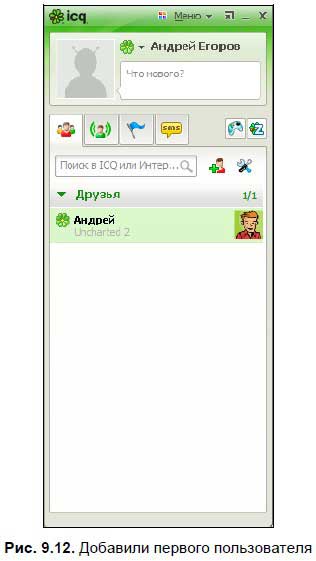
Если вы наведете мышь на имя пользователя, то высветится короткая информация о нем. Щелкните правой кнопкой мыши на имени, чтобы открыть меню пользователя (рис. 9.13). 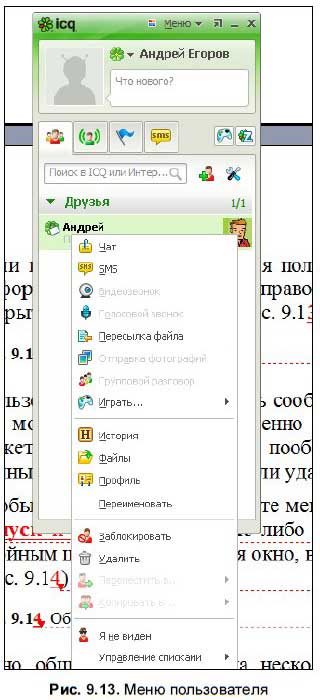
Пользователю можно отправить сообщение или файл, пригласить в чат, где можно общаться одновременно с несколькими людьми. Также вы можете поиграть с ним в игры, пообщаться голосом, открыть страницу данных о нем, переименовать или удалить. Чтобы начать общение, откройте меню пользователя и выберите пункт Чат, либо щелкните по имени пользователя двойным щелчком. Откроется окно, в котором можно писать сообщения (рис. 9.14). 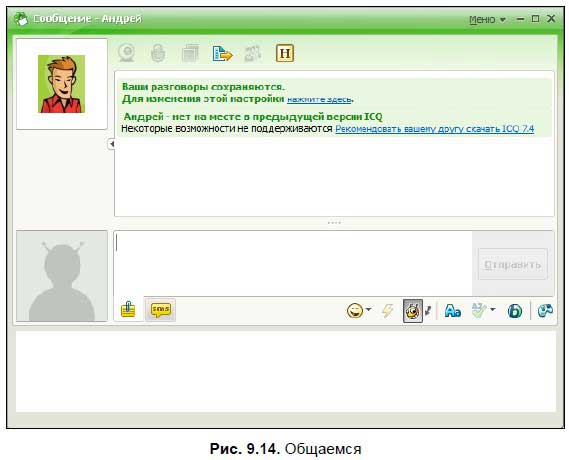
Окно общения разделено на несколько областей. Сверху находится панель заголовка со стандартными значками Windows. Поле чата находится под панелью заголовка. Ниже расположено поле для ввода сообщения. Сообщение вводится с клавиатуры. Чтобы его отправить, нажмите кнопку Отправить либо клавиши <Ctrl>+<Enter>. Через пару секунд пользователю поступит ваше сообщение. Если это первое сообщение от вас, то сначала он получит уведомление от системы, а потом и ваше сообщение, после чего сможет добавить вас в контакт-лист (а может и не добавить — это уже зависит от него). Когда пользователь вам ответит, вы получите ответное сообщение. Так и происходит общение в ICQ. Для выражения настроения можно использовать смайлики. Меню смайликов находится внизу под полем ввода текста. Чтобы открыть его, нажмите кнопку: 
Также вы можете изменить шрифт — для этого используйте кнопку: 
Щелкните на стрелке под картинкой вашего собеседника в правой части окна переписки — откроется меню (рис. 9.15). 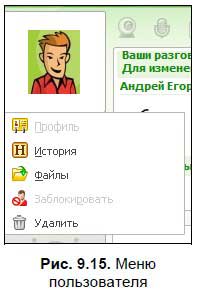
Вы можете посмотреть данные вашего знакомого, историю сообщений и принятые файлы. При выборе пункта Посмотреть данные открывается окно информации о пользователе (рис. 9.16).
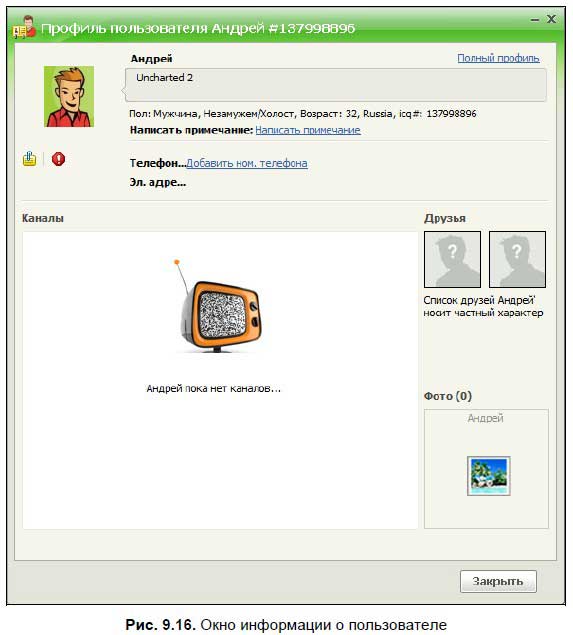
При выборе пункта Посмотреть историю открывается диалоговое окно История (рис. 9.17), в котором обычно сохраняются разговоры. 
Еще один момент, на который следует обращать внимание, — состояние (статус) пользователя. Когда вы, будучи подключенным к Интернету, запустите ICQ, и программа соединится с сервером, вы автоматически переходите в состояние Online (В сети). Пользователи, у которых вы находитесь в контакт-листе, будут немедленно уведомлены об этом. Когда пользователь находится в сети, его имя отображается в контакт-листе в разделе В сети (в английской версии ICQ — Online). Если вы отключитесь от Интернета или выключите ICQ, то автоматически переместитесь в раздел Не в сети (Offline). На рис. 9.18 в контакт-листе несколько пользователей — пять находятся в сети, их имена отображаются в разделе В сети синим цветом, три не в сети — их имена отображается в разделе Не в сети красным цветом. 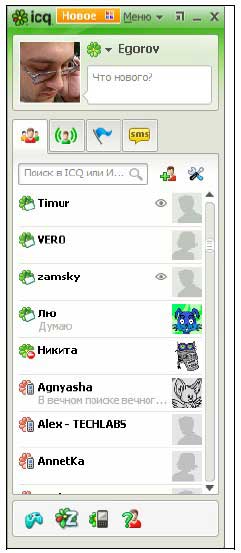
Кроме состояний «В сети» и «Не в сети» есть еще несколько состояний. Все пользователи, которым вы послали запрос на авторизацию, будут находиться у вас в контакт-листе в разделе Ожидание авторизации. Список состояний находится над контакт-листом. Щелкните на нем мышью, чтобы посмотреть все возможные состояния. Если, например, вы ненадолго отошли от компьютера, то можете выбрать состояние Нет на месте. Если вы не можете разговаривать и заняты каким-то важным делом, то поставьте состояние Занят. Также в ICQ есть состояние Невидимый — при выборе этого состояния у всех пользователей будет отображаться ваш контакт в разделе Не в сети, тогда как на самом деле вы будете в Интернете, и ICQ у вас будет запущена. Ваш статус будет отображаться рядом с вашим ником в контакт-листе (рис. 9.19). 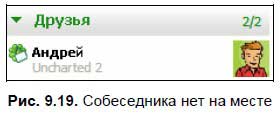
На некоторых ICQ-клиентах есть дополнительные состояния: занят (не беспокоить), злой, дома, на работе и т. д. Кроме того что с пользователями |