Ваши цитаты
Войти

|
|
Читалка - С компьютером на ты. Самое необходимое
Название : С компьютером на ты. Самое необходимое
Автор : Егоров А. А. Категория : Другая компьютерная литература
Цитата: Ваш комментарий:
Анонимная заметка
и, если слово или фраза будут найдены, программа выделит их в тексте. Для вызова окна поиска можно использовать комбинацию клавиш <Ctrl>+<F>.

6.3.3. Меню ВидМеню Вид состоит из нескольких опций, с помощью которых можно добавлять и удалять панели, изменять размер текста и кодировку и разворачивать рабочее пространство Internet Explorer 8 во весь экран. Теперь рассмотрим наиболее необходимые опции подробнее: ♦ Панели — при выборе данного меню открывается подменю, в котором можно выбрать, какие панели вы хотите видеть при запуске рабочего окна IE. Все панели можно перемещать. Если вы хотите, чтобы перемещение панелей было невозможным, установите флажок Закрепить панели инструментов; ♦ Быстрые вкладки — при выборе данной опции открывается страница быстрых вкладок (см. рис. 6.10), на которой отображаются все открытые вкладки. Очень удобно, если у вас открыто много вкладок, а вам надо найти нужную страницу. Для перехода на нужную страницу щелкните на ней мышью. Также эта страница вызывается сочетанием клавиш <Ctrl>+<Q>; ♦ Панели обозревателя — еще одно меню опций. При его выборе открывается меню, состоящее из нескольких опций с названиями панелей. Вы можете открывать и закрывать панели, выбирая их названия в выпадающем списке (рис. 6.29); 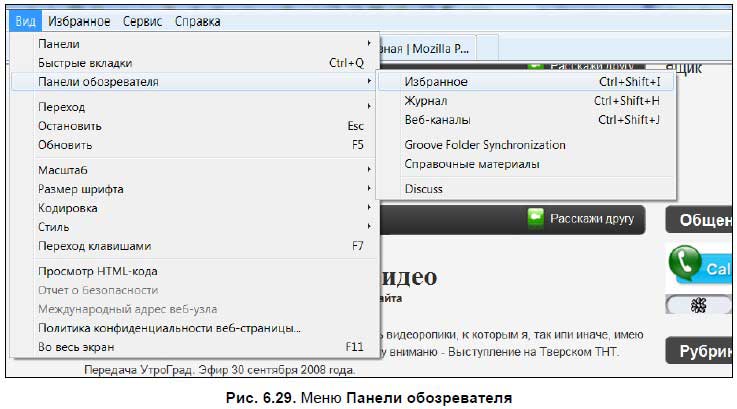
♦ Переход — в данном меню (рис. 6.30) находятся опции быстрого перехода на предыдущую и следующую страницы, на домашнюю страницу и на недавно посещенные узлы. Для этого нужно установить флажок напротив нужной Web-страницы; 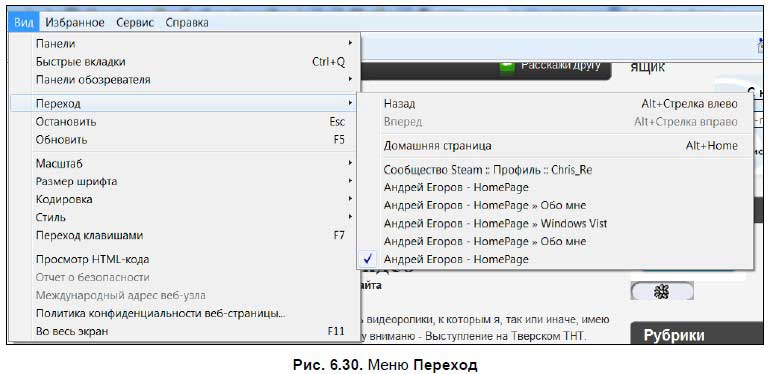
♦ Остановить — остановить загрузку Web-страницы. Также это можно сделать с помощью одноименной кнопки или нажав клавишу <Esc>; ♦ Обновить — загрузить повторно страницу с сервера. Также вы можете это сделать с помощью соответствующей кнопки или нажав клавишу <F5>; ♦ Размер шрифта — при выборе этого меню открывается подменю опций, с помощью которых можно выбрать размер шрифта. Он может быть очень крупный, крупный, средний, мелкий и очень мелкий;
♦ Кодировка. Если вы открыли документ, а вместо букв какие-то «краказябры», то документ не в той кодировке, какая у вас установлена. Если текст русский, то попробуйте найти кодировку, название которой начинается со слова «Кириллица». В открывшемся меню выберите Дополнительно и попробуйте поискать кодировку там (рис. 6.31). 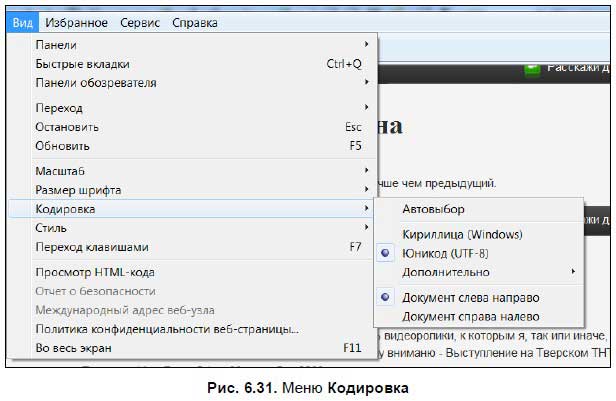
Также вы можете попробовать подобрать кодировку автоматически, выбрав опцию Автовыбор. Еще можно включить отображение текста слева направо или справа налево. По умолчанию установлен первый вариант и менять его, скорее всего, не придется, если только не собираетесь посещать сайты на арабском языке; ♦ Стиль — меню опций, с помощью которых можно включать и отключать стиль сайта. В меню две опции — Нет стиля и Стандартный стиль. При выборе первой опции сайт будет отображаться на белом фоне черными буквами, ссылки будут синего цвета, просмотренные ссылки — фиолетового. По умолчанию обычно установлена вторая опция — Стандартный стиль; ♦ Переход клавишами — одно из нововведений Internet Explorer 8. При включении этой фнкции, на страницы добавлется курсор, который можно перемещать с помощью клавиатуры. Его можно использовать, например, для перемещения по большому тексту. Данная функция включается (и выключается тоже) с помощью клавиши <F7>; ♦ Просмотр HTML-кода — при выборе этой опции открывается окно Блокнота с исходным HTML-кодом страницы; ♦ Отчет о безопасности — при выборе данной опции появляется отчет о безопасности защищенного узла, страница которого открыта в браузере; ♦ Политика конфиденциальности веб-страницы — при выборе этой опции открывается окно отчета, где вы можете увидеть, с какими страницами связана текущая. Здесь же устанавливается уровень безопасности. Впрочем, сейчас оставьте все без изменений — по умолчанию установлен средний уровень безопасности для Интернета и он нормально защищает ваш компьютер от вредоносных сайтов. При наличии еще и антивируса, конечно;
♦ Во весь экран — при выборе этой опции рабочая область программы открывается практически на весь экран. Включается также нажатием клавиши <F11>. Повторное нажатие <F11> отключает полноэкранный просмотр. 6.3.4. Меню ИзбранноеВ меню Избранное можно хранить ссылки на избранные сайты. В повседневной работе возможность создания списка избранных Web-сайтов очень полезна: вам не нужно запоминать кучу адресов, а достаточно лишь выбрать нужный в списке. Избранное можно группировать по тематике — создавать папки, папки в папках и т. д. Добавить сайт в избранное очень просто — откройте соответствующее меню и выберите опцию Добавить в папку «Избранное». По умолчанию закладка добавится в основной список, однако вы можете выбрать и другую папку — для этого в окне Добавление в избранное (рис. 6.32) выберите другую папку в выпадающем списке. 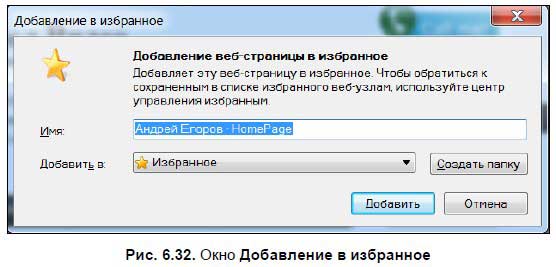
Чтобы создать папку, нажмите кнопку Создать папку. В открывшемся окне (рис. 6.33) введите название папки и в выпадающем списке выберите, в какую папку вы добавите новую папку. Если папка будет находиться в корневой директории избранного, то так и оставьте папку Избранное, если же нет, то в выпадающем списке выберите другую папку. 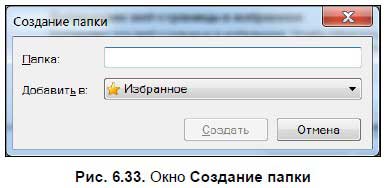
Поскольку в Internet Explorer 8 присутствуют вкладки, в меню Избранное появилась возможность добавлять не одну страницу, а все открытые Web-страницы сразу. Если у вас открыто несколько вкладок и вы хотите добавить их все, то выберите опцию Добавить текущие вкладки в избранное. В открывшемся окне (рис. 6.34) введите название группы — она сохранится как папка с несколькими закладками. 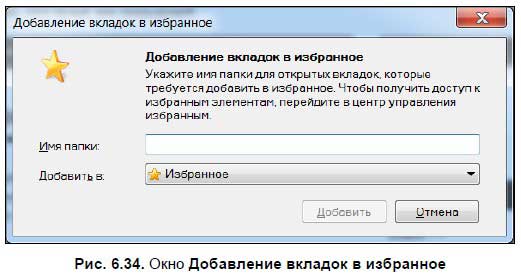
При выборе опции Упорядочить избранное открывается одноименное диалоговое окно (рис. 6.35), в котором вы можете создать новые папки, переместить закладки в другие папки или удалить их. Все операции производятся с помощью соответствующих кнопок. Также при щелчке правой кнопкой мыши на любой закладке появляется меню операций. С его помощью вы можете |